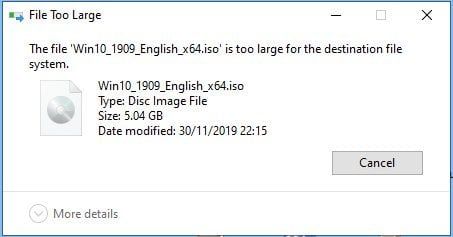Windows operating system installation files, known as ISO files, are often too large to directly copy onto a USB flash drive. This is due to the file size limitations of the FAT32 file system commonly used to format USB drives. In this article, we’ll examine the reasons behind this size mismatch between Windows ISOs and USB drives. We’ll also explore potential solutions to work around this limitation and successfully create a bootable Windows installation drive using a USB device.
Cite the url using standard formatting for richtext/HTML.
ISO File Basics
An ISO file is an exact copy of the data on an optical disc, such as a CD, DVD, or Blu-ray disc, archived into a single file (https://www.freecodecamp.org/news/what-is-an-iso-file-explained-in-plain-english/). It contains a sector-by-sector copy of the disc, including any files, folders, boot data, partitions, and other metadata. ISO files typically use the .iso file extension.
ISO files allow you to archive an optical disc into one easy-to-manage file on your computer. They can be useful for backing up and replicating discs without having to burn multiple physical copies. ISO files are also commonly used for installing operating system software such as Windows or Linux distributions. You can mount ISO files as if they were inserted into a virtual CD/DVD drive on your computer.
Overall, ISO image files provide a standardized way to duplicate optical media content in a single, convenient format. They contain identical information to the original disc, allowing you to efficiently store, share, and access disc data on your devices.
USB Drive Capacities
USB flash drives come in a wide variety of storage capacities to meet different user needs. Some of the most common USB drive sizes available today include:
– 8GB
– 16GB
– 32GB
– 64GB
– 128GB
– 256GB
– 512GB
– 1TB
Smaller drives like 8GB or 16GB are good for basic document storage and transfer. Mid-range sizes like 64GB or 128GB provide ample room for most users’ photos, music, videos, or other files. Higher capacities in the 256GB+ range offer storage for very large files like high-resolution video.
According to USBMemoryDirect.com, typical USB drive capacities tend to double over time, with sizes like 128GB and 256GB being most common currently [1]. Wondershare notes capacities now reaching upwards of 1TB for those who need massive portable storage.
In the end, the ideal USB drive capacity depends on your specific needs and budget. With the wide range available, most users can find a size that fits their data storage requirements.
Windows ISO Sizes
The default ISO file sizes for different Windows versions are:
-
Windows 10 (32-bit) – 2.5-3 GB
-
Windows 10 (64-bit) – 4-5 GB
-
Windows 8.1 (32-bit) – 2.6 GB
-
Windows 8.1 (64-bit) – 3.6 GB
-
Windows 8 (32-bit) – 2.5 GB
-
Windows 8 (64-bit) – 3.3 GB
-
Windows 7 (32-bit) – 2.5 GB
-
Windows 7 (64-bit) – 3.1 GB
As you can see, Windows 10 and newer versions generally have larger ISO files, especially for the 64-bit editions. The large file sizes can make it challenging to fit the ISO on a USB flash drive.
Source: https://softkeys.uk/blogs/blog/how-big-is-windows-10-iso
The Size Mismatch
Windows ISO files are often over 4 GB in size, which is larger than most standard USB drives can handle. This is because the default file system for USB drives is FAT32, which has a maximum file size limit of 4GB [1].
The main reason Windows ISOs exceed 4GB is that they contain the installation files and programs for multiple editions of Windows in different languages. For example, a Windows 10 ISO contains Home, Pro, and other editions in various languages, which adds up to over 4GB total [2].
Older versions of Windows like XP or 7 generally had smaller ISO files that could fit on a FAT32 USB drive. But newer versions have grown in size and now routinely surpass the 4GB barrier. This causes errors if you try to copy the ISO directly to a standard USB stick.
Possible Solutions
There are a few potential workarounds to get a Windows ISO image onto a USB drive that is too small:
Use multiple USB drives: Split the ISO file into parts and copy each part to separate USB drives. Then boot from the first drive and it will load the other parts as needed. Instructions are available here: Split a Windows ISO into Multiple Parts with WinRAR
Compress the ISO: Use a compression tool like 7-Zip to compress the ISO file so it takes up less space. This will allow it to fit onto smaller capacity drives. Just be sure to decompress it after copying to the USB drive. See this guide for steps.
Extract install.wim from ISO: The install.wim file contains the Windows installation files and can sometimes be under 4GB. You can extract just this file and copy it to USB. Instructions here.
Use exFAT instead of FAT32: Format the USB drive to exFAT instead of the default FAT32 file system. This allows support for larger individual files. Just make sure your computer is able to boot from an exFAT drive.
These solutions allow you to work around the file size limitations of USB drives when dealing with the large Windows ISO files.
Using Multiple USB Drives
One solution for installing Windows from an ISO file that is too large for a single USB drive is to split the ISO across multiple USB drives. This allows you to use smaller USB drives you may already have on hand to install Windows.
To split a Windows ISO file, you can use a free utility like Rufus (https://superuser.com/questions/1718887/is-there-a-way-to-put-an-split-an-iso-file-onto-2-usb-drives-too-small-for-it). Rufus has an option to “Create a bootable disk using” where you can select “FreeDOS” as the bootloader. This will allow you to split the ISO into parts small enough to fit on your USB drives.
When booting from the first USB drive, it will load FreeDOS and then prompt you to insert the next USB drive containing the remaining parts of the split ISO file. Rufus automatically creates a batch file to guide you through the process of inserting each USB drive in sequence until the full Windows ISO has been reconstructed onto the first drive.
The advantage of this approach is that it allows you to reuse smaller USB drives and avoids having to purchase a new high capacity drive just for installing Windows. The main limitation is that splitting and reconstructing the ISO across multiple drives can be time consuming and requires more user intervention to swap the drives during bootup. But overall it provides a handy workaround for situations where the Windows ISO exceeds your largest available USB drive size.
Compressing the ISO
One option to reduce the size of a Windows ISO file is to compress it. There are specialized tools that can losslessly compress ISO files to make them smaller, such as WinZip and PowerISO. Using these tools, you can compress a Windows ISO down to a smaller size that will fit on a USB drive.
Both WinZip and PowerISO allow you to right-click on an ISO file and choose an option to compress it. The compressed ISO file will have a .zip extension but can still be used as a bootable ISO image when extracted. Compression ratios vary, but you can typically compress a 4GB Windows ISO down to around 2.5GB without losing any data. This compressed size may be small enough to fit onto a USB drive for installation.
The main caveat with compression is that you will need to have the decompression software installed in order to access the ISO later. So if you compress with WinZip, you’ll need WinZip installed to extract the ISO. But overall, compression provides an easy way to shrink Windows ISOs to USB-friendly sizes.
Other Workarounds
If the standard solutions don’t work for you, there are a few other potential workarounds:
You can try extracting the install.wim file from the ISO and only copying that to the USB drive. This file contains the actual Windows installation files and is usually much smaller than the full ISO. Just be sure to follow Microsoft’s instructions for setting up a bootable USB with only the install.wim file [1].
Another option is to use a utility like Rufus to split the ISO into chunks small enough to fit on the USB drive. Rufus has an option to create a bootable USB from an ISO larger than 4GB by splitting it. You’ll need enough space on the USB drive for the split image parts [2].
As a last resort, you may be able to install Windows directly from the ISO file on your hard drive, without copying it to a USB drive. This involves changing the boot order in your BIOS to boot from the virtual CD/DVD drive containing the mounted ISO file [3].
While less convenient, these methods can allow you to use a Windows ISO larger than your USB drive’s storage space.
Conclusion
To summarize, the large file sizes of Windows ISOs are often too large to fit onto a single USB flash drive. This is due to the storage capacities of most common USB drives being smaller than 4-8 GB, while Windows ISOs are typically over 4 GB in size.
There are a few potential solutions to work around this mismatch, such as using multiple USB drives, compressing the ISO file, or exploring other advanced options. The easiest route is likely to use a DVD instead of a USB drive if you need to install Windows from an ISO file. With some technical know-how, it is also possible to make it work by splitting the ISO across multiple USB drives.
In conclusion, while Windows ISOs are often too large for a standard USB drive, there are ways to workaround this limitation if you need to install Windows from a flash drive. As USB drive capacities continue to increase over time, this size mismatch will become less of an issue.