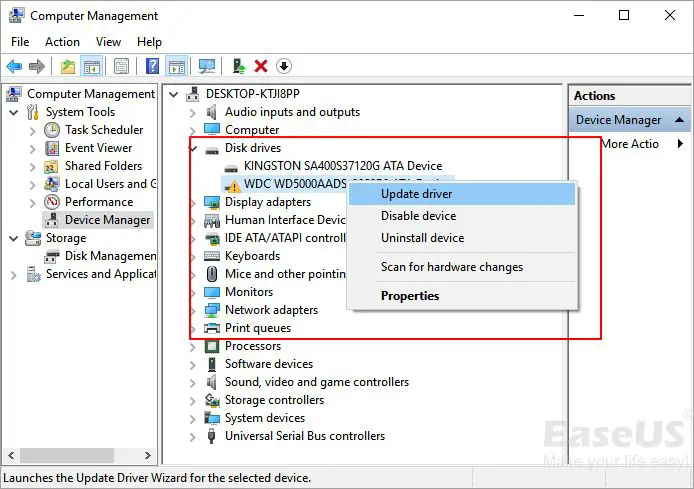When you connect a new hard drive to your Windows PC, whether it’s an internal or external drive, you expect Windows to automatically detect it and make it available for use. However, sometimes Windows fails to detect a newly added hard drive. There are several potential causes for this issue.
Hardware Issues
Problems with the hard drive itself or the connection can prevent Windows from detecting it. Here are some things to check:
- Make sure the power and data cables are properly connected to the back of the hard drive if it’s an internal drive. Loose or faulty cables are a common cause of detection issues.
- Try connecting the drive to another SATA port on the motherboard if possible.
- For external drives, try using a different USB port, cable, or power supply if available to rule out any defects.
- Listen for sounds from the drive on bootup. Clicking or beeping noises may indicate a mechanical failure.
- Check BIOS settings to ensure the SATA controller and ports are enabled.
If you’ve ruled out physical connection problems, the hard drive itself may be defective and need replacing.
Drive Not Properly Initialized
For Windows to access and store data on a new disk drive, it needs to be initialized first. This writes partition tables and file system structures to the drive so that Windows can recognize it. If initialization fails or doesn’t happen for some reason, the drive will not be detected.
To check whether a disk needs to be initialized, go to Disk Management in Windows (press Windows Key + R and type “diskmgmt.msc”). Here you can see if the new drive shows up as “Unknown” or “Not Initialized.” Right-click it and choose Initialize Disk to set it up for use in Windows.
Drive Letter Conflict
Windows identifies hard drives by drive letters, like C: and D:. If the drive letter assigned to a new hard drive is already in use by another disk partition, Windows won’t be able to detect it properly. You may see the drive in Disk Management as “Offline.”
To resolve this, you can change the drive letter assigned to the new drive to an unused letter. Right-click on the drive in Disk Management and choose Change Drive Letter and Paths.
Driver Issues
Device drivers allow Windows to communicate with hardware like a hard drive. If the drivers are outdated, corrupted or missing, Windows may fail to detect a new disk.
To update your hard drive drivers, you can:
- Go to Device Manager, expand Disk Drives, right-click the drive and select Update Driver.
- Visit the hard drive manufacturer’s website to download the latest drivers.
- Roll back to a restore point when the drive was detected to resolve any driver corruption issues.
Partition Table Corruption
The partition table on a drive contains essential metadata like the partition layout and file system details. If this information gets corrupted or damaged somehow, Windows won’t detect the drive properly.
You can try rebuilding the partition table using DiskPart or disk management tools like EaseUS Partition Master. This will wipe all existing data though. Back up important data first.
Insufficient Power
Hard drives require stable, adequate power supply for proper operation. Insufficient power can sometimes cause detection issues.
If connecting multiple high-power drives like desktop HDDs, ensure your power supply has enough wattage to handle the load. For external drives, use the included power adapter, or one with sufficient power delivery.
Incompatible File System
Windows can only read drives formatted with supported file systems like NTFS, FAT32 and exFAT. If the new drive is formatted with an unsupported file system, Windows won’t detect it.
You can check the file system in Disk Management. To fix this, back up data and reformat the drive with a compatible file system like NTFS.
Drive Not Spinning Up
Hard disk drives require spinning platters and a moving read/write head to operate. If the platters don’t spin up for some reason, the drive won’t be detected.
Potential reasons can include:
- Stuck spindle – Physical obstruction preventing platter spin up.
- Seized motor – Motor malfunction not spinning platters.
- Electrical failure – Power issue preventing spin up.
- Damaged components – Faulty hardware like failed PCB.
If the hard drive isn’t spinning, it will likely need to be replaced.
Loose Cables
If the data or power cables connecting your hard drive to the computer or enclosure are loose, it can interrupt the connection and prevent detection.
Carefully check that the SATA and power cables are firmly inserted into the drive and connected ports. Wiggle cables gently to check for looseness. Replace damaged cables.
Disabled in BIOS
Hard drives may be disabled or not visible in the BIOS, preventing Windows from detecting them.
Enter your BIOS settings and check that hard drive ports are enabled and set to AutoDetect or similar setting. Save changes and reboot.
Controller Issues
Problems with the disk controller hardware can stop drives from being detected properly. Potential issues include:
- Faulty/damaged controller
- Outdated controller drivers
- Incorrect controller configuration
- Loose connector/cables
Update motherboard disk controller drivers, reset BIOS to default settings, or replace the controller if needed.
Solution 1: Check Connections
The first step is to check all the physical connections between the hard drive and computer:
- Power cable – Check both ends are firmly plugged in.
- Data cable – Should be securely attached without any bent or broken pins.
- Ports – Cables are connected to correct motherboard SATA ports.
- Listen for drive spin-up sounds on bootup.
Loose, damaged or unsecured connections are a common reason for drives not being detected.
Solution 2: Try a Different Port
If it’s an internal hard drive, try plugging the SATA cable into a different SATA port on the motherboard. If detection issues persist, try using a different SATA cable altogether.
For external drives, connect to another USB port and check if that resolves the problem.
Solution 3: Update Drivers
Outdated or missing drivers can prevent proper communication between the system and the hard drive. Update drivers for the disk controller and hard drive:
- Open Device Manager
- Expand Disk Drives and Disk Controllers
- Right click and select Update Driver for each applicable device
- Restart computer after updating
You can also visit the hard drive manufacturer’s website to download the latest driver version.
Solution 4: Initialize Disk
If the drive shows up as Unknown in Disk Management, it likely needs to be initialized first before Windows can access it.
- Open Disk Management
- Find the new drive and right click it
- Select Initialize Disk and use default settings
- Restart computer
This will set up the required partition and file system information so Windows can detect it properly.
Solution 5: Change Drive Letter
If the drive appears as Offline in Disk Management, a drive letter conflict is likely preventing detection.
- Right click the offline drive and choose Change Drive Letter and Paths
- Assign it an unused drive letter like Z:
- Click OK and restart computer
Changing to an available drive letter will resolve conflicts and allow Windows to detect the drive.
Solution 6: Format Drive
If the hard drive has an incompatible file system like EXT4 or is encrypted with BitLocker, Windows can’t detect it.
- Backup data if possible
- Open Disk Management
- Right click drive and select Format
- Use default settings for quick format
Reformatting will overwrite the existing file system with one that Windows supports like NTFS.
Solution 7: Check BIOS
Drives may sometimes be disabled or not visible in the BIOS. Enter BIOS setup on bootup and verify that:
- The drive is listed
- It’s enabled
- The SATA port mode is set to AutoDetect/AHCI
Save changes and restart. The drive should now be detectable by Windows.
Solution 8: Reseat Cables
If connections seem fine, try reseating the SATA and power cables:
- Power down computer
- Disconnect and re-insert cables firmly into ports
- Boot up and check if Windows detects drive
Reseating cables can resolve loose connections that may intermittently affect detection.
Solution 9: Test with Another PC
To confirm whether the fault lies with the drive or the computer, test the hard drive on another system:
- Connect drive to another PC
- Boot into Windows or BIOS
- Check if drive is recognized
If the second PC also fails to detect the drive, the drive itself is likely faulty and should be replaced. But if it is detected, the issue lies with the original computer’s connections, ports, controllers or drivers instead.
Solution 10: Look for Physical Damage
Closely inspect the hard drive for any signs of physical damage or component failure:
- Dents, cracks or warping of the casing
- Burnt or overheating components
- Strange noises like clicking or grinding
- Visible degradation like corrosion or melted ports
Severe physical damage can prevent the drive from spinning up and being detected. In such cases, it will need professional data recovery or replacement.
Conclusion
Hard drives not being recognized by Windows during or after installation is a common problem, but the issue is usually easy to isolate and resolve. By methodically checking connections, drivers, ports, controllers, cables, power sources and the Drive itself, you can determine what’s preventing detection and fix it. In most cases, detection issues can be resolved with simple cable reseating, driver updates or changing drive letters. But for damaged hardware or corrupt disks, professional repairs or replacement may be necessary to regain access to your data and fully restore drive functionality.