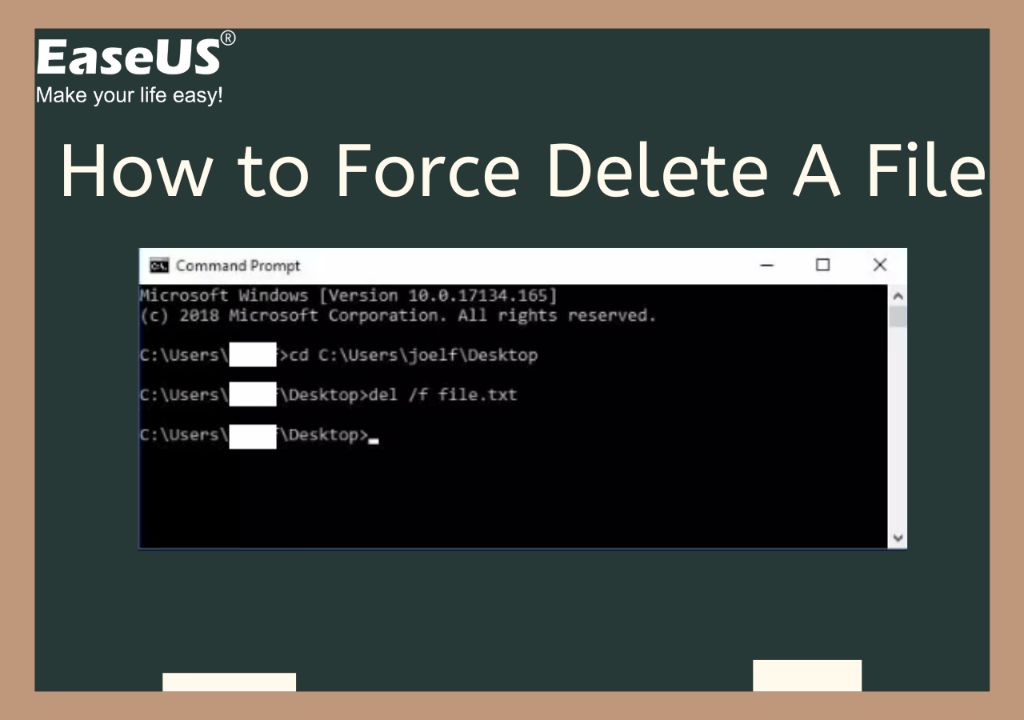Trying to delete a file but getting errors can be incredibly frustrating. There are a few common reasons why you may be unable to delete a file on your computer or device.
The File is in Use
One of the most common reasons a file can’t be deleted is because it is still in use by a program on your computer. If a program has a file open, it puts a lock on the file to prevent other programs from modifying it while it is using it. This also prevents you from deleting the file until the program closes the file and releases the lock.
An example would be trying to delete a Word document while you still have it open in Microsoft Word. You will get an error that the file is in use if you attempt this. Simply closing Word will allow you to then delete the file successfully. Any program that opens and modifies files, like image editors, spreadsheet software, etc. can lock files while in use.
How to Fix Files in Use
Here are some steps you can try to delete a file that is locked by a program:
- Close the program that is using the file. This releases the lock so you can delete it.
- Reboot your computer. This closes all running programs, releasing any locks.
- Use Task Manager to force close any programs locking the file.
Insufficient Permissions
Another common roadblock when deleting a file is not having the proper permissions to do so. On Windows and Mac computers, you may get errors like “Access denied” when trying to delete a file you don’t have permissions for.
Admin accounts usually have full rights to delete any file. But limited user accounts are restricted and may not have delete permissions for certain protected system files or other user’s personal files.
How to Fix Insufficient Permission Errors
To delete a file without proper permissions, try the following:
- Log into an admin account that has full rights to delete files.
- Take ownership of the file you want to delete to grant your account permissions.
- Use the Command Prompt or Terminal to delete the file with admin rights.
File Path Too Long
Windows has a maximum path length of 260 characters. If you attempt to delete a file placed deep in nested folders, the total path may exceed this limit. The OS will throw up errors that it cannot delete the file if the path is too long.
This typically happens if you save files buried in many subfolders rather than keeping things clean and organized. It’s generally best practice to keep folder structures shallow to avoid this issue.
Fixing Paths that Are Too Long
To delete files with overly long paths, try these solutions:
- Move the file to a shorter path that falls under the 260 character limit.
- Turn on long path support in Windows 10 to remove the 260 character limit.
- Delete the parent folders starting closest to the file until just the file remains.
File is Corrupted
If a file becomes corrupted on your system, trying to delete it may result in errors. This is because the operating system cannot properly read the corrupted file to fully delete it.
Corruption can occur from power outages, storage device issues, or file system errors. The file remains on your hard drive but is damaged and unreadable.
Dealing with Corrupted Files
There are a few approaches to try deleting corrupted files:
- Use the Command Prompt or Terminal to force delete the corrupted file.
- Boot into Safe Mode which only loads essential drivers and services.
- Run antivirus software, which may be able to repair or quarantine corrupted files.
File is Hidden
Hidden files do not show up in Windows File Explorer by default. If you try deleting a hidden file through the graphical interface, you’ll get an error that the file cannot be found.
Files can be hidden by setting the hidden attribute on them. Some system files are hidden to prevent accidental deletion. The dir /a command will show hidden files in Command Prompt.
Unhiding and Deleting Hidden Files
To remove hidden files, you need to unhide them first in order to delete them:
- Open File Explorer and go to View > Show hidden files to see all hidden items.
- Remove the hidden attribute on the file using the Command Prompt attrib command.
- Delete the file now that it’s visible and not hidden.
File is Read-Only
Trying to delete read-only files will result in errors. The read-only attribute prevents any changes to a file, including deleting it.
System files are often marked read-only to prevent accidental modification. You can also set the read-only status on personal files manually to lock them from changes.
Removing Read-Only Status
To delete read-only files, the attribute has to be removed first:
- Right-click the file, go to Properties, and uncheck Read-only.
- Use the Command Prompt attrib command to remove the read-only flag.
- Take ownership of the file to gain full control and override read-only.
File is Too Large
Extremely large files can sometimes exceed the maximum file size limit of your file system. This prevents the OS from being able to properly delete the oversized file.
Fat32 has a 4 GB per file limit. So files larger than this may be undeleteable on Fat32 volumes. Other file systems have higher size limits.
Deleting Oversize Files
To remove huge files exceeding size limits, you can:
- Free up disk space to see if that resolves the issue.
- Convert to a file system like NTFS with higher file size limits.
- Use the Command Prompt to force delete the oversized file.
Deleting Files in the Recycle Bin
If you are trying to delete files that are already in the Recycle Bin, errors can occur if the Recycle Bin is corrupted. The Recycle Bin may not properly recognize the deleted files within it.
This can happen if the info data for the Recycle Bin gets damaged. Resetting the Recycle Bin should resolve this issue.
Emptying a Corrupted Recycle Bin
To delete stubborn files stuck in your Recycle Bin, try these steps:
- Empty the Recycle Bin using the desktop context menu.
- Use the Command Prompt or PowerShell to force empty the Recycle Bin.
- Reset the Recycle Bin by deleting the info data files.
File is Associated With a Running Process
Open processes can lock files that are associated with them, preventing access or deletion of the file. For example, a program may create temporary files it needs while running.
The process keeps these files locked as long as it’s active. Trying to manually delete them results in errors about the file being in use or access being denied.
Ending Locking Processes
To remove a file tied to a running process, you must close the associated process first:
- Use Task Manager to end the process locking the file.
- Restart your computer to stop all running processes.
- Delete the file immediately after the process ends before it’s restarted.
Incorrect File or Folder Permissions in Linux
On Linux distributions, you may encounter permission denied errors when trying to delete files you don’t own. Each file and folder has assigned owner permissions.
By default, only the root user has rights to delete all files. Normal users can only delete their own personal files, not system files or other user folders.
Modifying File Permissions on Linux
To gain delete access on Linux, you will need elevated permissions:
- Log into a root account or use sudo to act as root.
- Take ownership of the file using chown to assign it to your user.
- Modify permissions with chmod to grant your user delete rights.
File Does Not Exist Anymore
Sometimes the file you want to delete has already been removed from the file system. But the reference to the file still remains in the directory structure or index.
Trying to delete a non-existent file will result in an error that the system cannot find the path specified. The file has already been deleted but stale data remains about it.
Removing Stale File Entries
To clear out an already deleted file from the file structure, you can:
- Restart your computer to refresh the file system index and paths.
- Run chkdsk in Windows or fsck on Linux to check and repair the file system.
- Unmount and remount the drive to refresh the file path data.
Drive Errors Cause File Deletion Issues
If there are errors with the physical storage device holding the files, the disk corruption can prevent proper file deletion. The OS may have trouble accessing files on drives with bad sectors or connection problems.
Hard disk crashes, disconnected external drives, and damaged flash drives are examples of failing drives that can lead to file deletion errors. The operating system has trouble interfacing with unstable storage media.
Troubleshooting Drive Errors
To resolve file deletion issues caused by disk problems, try these steps:
- Run chkdsk or a disk repair utility to fix errors.
- Back up files from the damaged disk and reformat to fix it.
- Replace the failing drive if it has physical defects.
Encrypting File System Issues
On devices using encryption for increased security, file deletion can fail. Encrypted volumes require keys to unlock access and modify content.
If you don’t have access to the keys or provide the wrong password, the OS will block deletions to that encrypted filesystem. This protects data in cases of theft or loss.
Dealing with Encrypted Volumes
To delete files on an encrypted volume, ensure you:
- Have the correct encryption key or recovery passphrase.
- Decrypt the drive before attempting file deletion.
- Format the encrypted drive to fully reset access.
Conclusion
While file deletion issues can certainly be frustrating, the problem typically boils down to just a handful of common causes. Files may be locked, inaccessible due to permissions, exceed size limits, or reside on a corrupted or encrypted disk.
Carefully checking the possible reasons outlined above should point you towards a solution. Toggling file attributes, modifying user permissions, ending file locking processes, or repairing drive errors can all help get rid of stubborn files. With some dedicated troubleshooting, you should be able to regain control and safely delete any file.