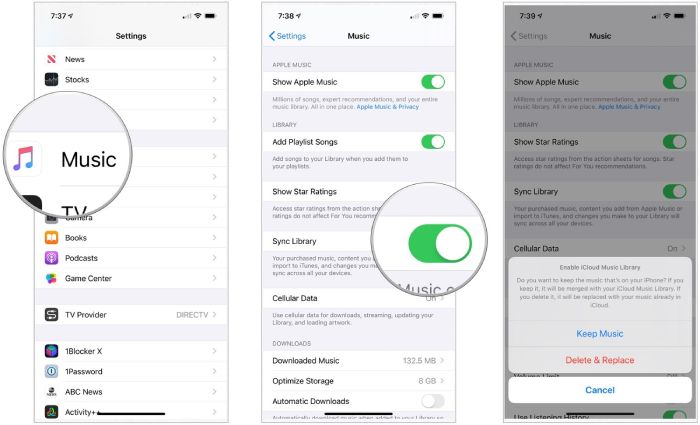If you’re having issues getting your Apple Music library to sync properly across devices, there are a few potential causes and solutions to try. Let’s walk through some quick troubleshooting steps.
Check iCloud and Apple Music Settings
The first thing to check is whether you have iCloud Music Library enabled on all devices you want to sync. To do this:
- Go to Settings > Music on each device
- Make sure “Show Apple Music” is enabled
- Check that “Sync Library” is turned on
If any of those settings are off, toggle them on. This ensures all devices are set up to sync the same Apple Music library via iCloud.
Confirm Internet Connection
A stable internet connection is required for Apple Music and iCloud to sync your library properly. If you’re seeing issues, make sure each device has a strong Wi-Fi or cellular data connection.
If you’re syncing at home, try moving closer to your wireless router to rule out interference. Or connect your devices directly to your Wi-Fi network instead of a hotspot or extender which could have weaker throughput.
Update Software
Having the latest iOS, iPadOS, or macOS updates can help resolve syncing problems. Go to Settings > General > Software Update on iOS devices or the Mac App Store on Apple computers to check for and install any available updates.
Restart devices after updating for the changes to take full effect. Updating to the latest software improves compatibility between Apple Music on all your devices.
Force Quit the Music App
Sometimes the Music app itself gets stuck when syncing your library. Force quitting the app can clear out any glitches and kickstart the sync process.
On iPhone or iPad, swipe up from the bottom edge to bring up the app switcher. Then swipe up on the Music preview to force close it. Reopen Music and check if your library syncs.
On Mac, press Option + Command + Esc to bring up the Force Quit menu. Select Music from the app list and click Force Quit. Then relaunch Music and see if that helps.
Turn Sync Library Off and On
If you’re still not seeing your Apple Music library populate everywhere, try toggling the Sync Library setting off and back on. This resets the sync and prompts your devices to re-download the library.
Go to Settings > Music and turn off Sync Library on all devices. Wait a few minutes, then open Settings again and turn Sync Library back on. Monitor the Music app and check for your library returning.
Sign Out and In to Apple Music
As a last resort, signing out of Apple Music then back in can get your library syncing properly again. Signing out resets your local music cache and forces a full re-sync when you sign in.
On iOS/iPadOS, go to Settings > tap your name > Media & Purchases > Sign Out. Then open the Music app, tap For You tab > Account > Sign In and sign in again.
On Mac, open Music then Account > Sign Out. Sign back in and check if your music is now available.
Contact Apple Support
If you still see issues getting Apple Music to sync after trying the steps above, your best bet is to contact Apple Support directly. They can troubleshoot your account and services to identify and resolve stubborn sync problems.
You can reach out to Apple Support through the Music app. Go to Account > Get Help > Contact Apple Support. Explain your sync issue and they’ll aim to get it fixed right away.
Prevent Future Sync Problems
Once you resolve your Apple Music sync concerns, there are some best practices to keep your library seamless across devices going forward:
- Use Wi-Fi instead of cellular when possible to sync large libraries
- Keep your devices updated with the latest firmware
- Avoid interruptions when syncing a new device for the first time
- Back up your music library to iTunes on a computer periodically
Following those guidelines helps minimize disruptions when Apple Music syncs and makes sure your music is always available everywhere.
Frequently Asked Questions
Why is my Apple Music library empty on my iPhone/iPad?
If you see an empty Apple Music library on your iOS device, it likely means Music isn’t syncing your iCloud library properly. Check your iCloud and Apple Music settings to make sure syncing is enabled. Also update your device and app to the latest OS version, force quit Music, and sign in/out of Apple Music if needed to troubleshoot.
Why does Apple Music keep deleting my songs?
If certain songs or albums randomly disappear from your Apple Music library, it’s typically a temporary glitch that arises when syncing across devices. Try toggling Sync Library off/on under Music settings. Also make sure you have a strong internet connection. Signing out and back into Apple Music can repopulate missing songs.
How do I get my Apple Music library on my new iPhone?
When setting up a new iPhone, make sure to sign into Apple Music using the same Apple ID as your old device during setup. Turn on Sync Library in Music settings. If your library doesn’t transfer automatically, force quit Music, update iOS if needed, and turn Sync Library off and back on again.
Why are only some of my songs showing up on my Mac?
If your Apple Music library is only partially syncing to your Mac, first confirm Sync Library is enabled under Music settings on both Mac and iPhone/iPad. Ensure all devices are updated to latest OS versions. An inconsistent library on Mac could indicate an unstable internet connection. Try quitting and relaunching the Music app as well.
How do I fix Apple Music not syncing playlists between devices?
Playlists not syncing properly across your devices is another common Apple Music sync issue. Make sure you’re signed into the same Apple ID everywhere, then toggle Sync Library off and on. Update devices to current OS versions, re-enable Sync Library, and sign out/in to Apple Music again if needed.
Troubleshooting Specific Issues
Apple Music not syncing between iPhone and iPad
If Apple Music isn’t syncing properly between an iPhone and iPad, first make sure both devices are signed into the same Apple ID. Check that Sync Library is enabled under Music settings on both devices. Force close the Music app on each device. Toggle Sync Library off, wait a few minutes, then turn it back on. If the issue persists, update both devices to the latest iOS/iPadOS. As a last resort, signing out of Apple Music on both and signing back in can resync the library.
Music not syncing between iPhone and Apple Watch
For Apple Music to sync to Apple Watch, the iPhone needs to be nearby and on the same Wi-Fi network. Make sure Sync Library is enabled under the Watch app and Music settings on iPhone. Force close both apps and turn Sync Library off and then back on. If music still doesn’t sync to Apple Watch, unpair then repair the watch to restart the sync process.
Apple Music playlists not syncing from iPhone to Mac
Playlists not transferring over is a common sync issue. On your Mac, check that Sync Library is turned on under Music settings. Confirm your Mac is updated to latest macOS. Sign out then back into Apple Music on both iPhone and Mac. Then restart both devices. Enable Sync Library again in Music settings on each device.
Songs deleted on one device keep reappearing on another
If you delete songs on one device but they keep syncing back from another, turn Sync Library off on all your devices first. Delete the songs again while sync is disabled. Leave Sync Library off for a day or two for changes to fully propagate. Then enable Sync Library on all devices again.
Apple Music library not syncing after changing Apple ID
If you change the Apple ID signed into Apple Music, your music library won’t carry over automatically. You’ll need to sign in to Apple Music with the new Apple ID and start a new library. Unfortunately there is no way currently to sync or merge your old library when changing accounts.
Conclusion
Syncing your Apple Music library across multiple devices doesn’t always work seamlessly. But in most cases, the problem can be narrowed down to an incorrect setting, software issue, or temporary glitch. Toggling Sync Library off and on again typically resolves many sync problems. Keeping your devices updated, using Wi-Fi for large libraries, and signing out/in to Apple Music can also help get your music collection back in sync when issues arise.
For persistent Apple Music sync problems, Apple’s own customer support team is best equipped to troubleshoot and identify solutions tailored to your specific situation. With some dedicated troubleshooting, you should be able to get all your music and playlists streaming perfectly across all your devices.