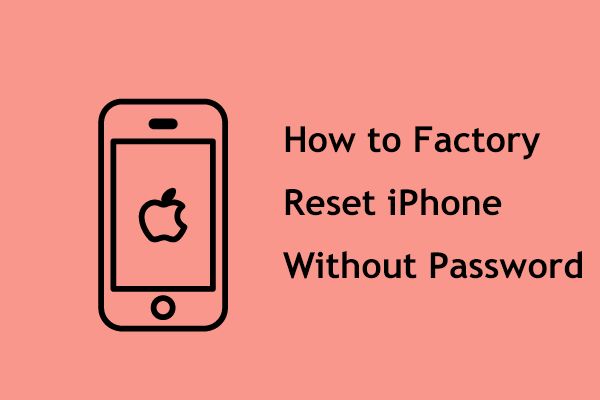Resetting your iPhone without knowing the passcode can be tricky, but there are a few different methods you can try to bypass the lock screen and reset your device. In this comprehensive guide, we’ll walk through several options for resetting your locked iPhone, including using recovery mode, DFU mode, iTunes, iCloud, and third party software.
Can I reset my iPhone without the passcode?
Yes, it is possible to reset an iPhone without knowing the passcode, but the process is a bit more complex than a standard reset. The main methods are:
- Using recovery mode – You can force restart the iPhone and enter recovery mode to restore the device.
- Entering DFU (Device Firmware Upgrade) mode – This is a deeper version of recovery mode that allows you to restore the iPhone.
- Using iTunes – Connect the iPhone to a computer and restore it via iTunes.
- iCloud erase – Remotely wipe the device by signing into iCloud.com.
- Third party software – Specialty software like iMyFone LockWiper can bypass the lock screen.
The catch is that restoring your iPhone through these methods will erase all of the data, photos, apps, and settings on the device and update it to the latest version of iOS. Unless you have a backup, you won’t be able to recover your data.
Things to know before resetting your iPhone without passcode
Here are some important things to keep in mind before resetting an iPhone without the passcode:
- You’ll lose all data – Resetting erases everything on the device, so make backups first.
- Activation Lock stays on – Your Apple ID will still be linked to the device.
- Updates to latest iOS – The iPhone will be updated to the newest OS version.
- Restore from backup – You can restore from an iCloud or iTunes backup after resetting.
- Temporary bypass – The passcode will still be required after restoring if Find My is on.
- Apple ID required – You’ll need to enter the Apple ID password associated with the iPhone.
As long as you understand and accept these conditions, you can move forward with resetting your locked iPhone. Having an iCloud or iTunes backup to restore from after resetting is highly recommended.
Method 1: Reset iPhone using Recovery Mode
The recovery mode method forces the iPhone to restart and boots it into recovery mode instead of the normal startup sequence. Here are the steps:
- Connect the iPhone to your computer using the USB cable.
- Launch iTunes on your computer if it doesn’t open automatically.
- Hold down the Home button while connecting the USB cable if using an iPhone 8 or earlier. For an iPhone X or later, quickly press and release the Volume Up button, then quickly press and release the Volume Down button, then press and hold the Side button until you see the recovery mode screen.
- Keep holding the buttons until you see the Connect to iTunes screen on your iPhone.
- In iTunes, you’ll get a prompt saying there’s a problem with your iPhone and it needs to be updated or restored. Click Restore.
- iTunes will download software for the iPhone and restore it, which resets it back to factory settings, removing the passcode.
- The iPhone will restart to the Hello screen for setting up a new device. You can then set it up with your Apple ID or restore from a backup.
This method is effective because recovery mode forces the iPhone to completely wipe and restore as a new device upon connection to iTunes. Remember that it will update the iPhone to the latest iOS version in the process.
Method 2: Use DFU Mode to Reset
DFU (Device Firmware Upgrade) mode is a more advanced version of recovery mode that disconnects the software and starts the device in a lower-level recovery state. Here is how to reset an iPhone passcode using DFU mode:
- Connect the iPhone to your computer using a USB cable and launch iTunes.
- Turn off the iPhone by holding the Side or Top button until the power off slider appears. Slide to turn off.
- Hold the Home button while connecting the USB cable if using an iPhone 8 or earlier. For an iPhone X or later, quickly press and release the Volume Up button, then quickly press and release the Volume Down button, then press and hold the Side button until you enter DFU mode.
- Keep holding the button(s) for 5-10 seconds after the screen goes black. The iPhone will be in DFU mode when the screen stays black and iTunes shows a message that the device is in recovery mode.
- In iTunes, click Restore iPhone to download firmware and reset the device.
- Once reset, the iPhone will restart back to the initial setup process. You can then set up the device as new or restore your backup.
DFU mode is a little trickier to enter, but provides a more complete restore and reset since it disconnects the software and reinstalls the operating system from scratch.
Method 3: Reset iPhone using iTunes
You can also reset your iPhone by connecting it directly to a computer and using iTunes. Here’s how:
- Install the latest version of iTunes on your Windows PC or Mac computer.
- Connect your iPhone to the computer using a USB cable.
- Open iTunes and select your iPhone from the menu.
- While your iPhone is connected, click Restore in iTunes. This will factory reset the device without requiring the passcode.
- iTunes will download the software for your iPhone model and restore the device to default settings, removing the passcode lock.
- Once the restore completes, you can set up the iPhone as new or restore an iCloud or iTunes backup.
This method works well because iTunes can reset the iPhone software regardless of whether a passcode is enabled. Going through iTunes rather than iCloud also allows you to restore from an iTunes backup after resetting, if you have one available.
Method 4: Erase iPhone Remotely
If you have Find My iPhone enabled with your Apple ID, you can remotely erase your lost or locked iPhone without needing the passcode. Here’s how to do it:
- Go to iCloud.com and sign in using the Apple ID associated with your iPhone.
- Click Find My iPhone.
- Locate your iPhone on the map or select it from the list of devices.
- Tap Erase iPhone at the bottom of the screen and confirm to remotely wipe it.
- The iPhone will be erased and returned to the Hello screen for setting up a new device or restoring a backup.
The main catch with using Find My iPhone to reset your device is that you’ll need access to the Apple ID password used on the iPhone in order to sign into iCloud and trigger the remote wipe. But if you do have it, this method works well for resetting the device remotely.
Method 5: Reset iPhone Using Third Party Software
Specialty third party software tools like iMyFone LockWiper can bypass the iPhone’s lock screen and reset the passcode. Here’s an overview of how they work:
- Download and install the lock screen removal tool on a Windows or Mac computer.
- Connect the locked iPhone to your computer via USB.
- The software will detect your iPhone and prompt you to put it into recovery mode.
- Once in recovery mode, the tool performs a system restore to reset the device.
- The iPhone will reboot without the passcode lock screen enabled.
This method is useful because it doesn’t require the Apple ID password to reset the device. However, it’s still a full system restore, so you’ll lose your data in the process unless you have a backup.
Which Method is Best for Resetting an iPhone without Passcode?
All of these methods accomplish the same end goal of resetting the iPhone to bypass the passcode lock. However, some key differences between them include:
| Method | Pros | Cons |
|---|---|---|
| Recovery Mode | – Don’t need Apple ID password – Easy to perform |
– Requires computer with iTunes |
| DFU Mode | – More complete restore – Don’t need Apple ID password |
– Tricky to enter DFU mode – Requires computer |
| iTunes | – Can restore iTunes backup after – Don’t need Apple ID password |
– Requires computer with iTunes |
| iCloud Erase | – Remotely erase phone – Don’t need computer |
– Requires Apple ID password |
| Third party software | – Don’t need Apple ID password – Works remotely |
– Requires paid software – Data still lost |
As you can see, each method has trade-offs. Using recovery mode, DFU mode, or iTunes are the simplest options if you have a computer available. iCloud erase works well for remote resetting if you have the Apple ID password. And third party software gives you another no password option.
What Data is Lost When Resetting an iPhone Without Passcode?
Resetting an iPhone without the passcode using any of these methods will delete:
- Saved contacts
- Call history
- Text messages
- Notes
- Calendar events
- Photos and videos (unless uploaded to iCloud)
- App data and settings
- Home screen customizations
- Keychain passwords
Basically, all personal content and settings that were configured on the iPhone will be erased during a reset if you don’t have a backup. The only data that will remain is anything stored in iCloud, like photos, app data, notes, and contacts if you have iCloud sync turned on.
To recover your data after resetting, you’ll need to either:
- Restore from an iCloud backup
- Restore from an iTunes backup (Windows or Mac)
That’s why it’s always important to regularly backup your iPhone before needing to reset it without the passcode.
Can I Recover Data After Resetting iPhone Without Passcode?
If you don’t have an iCloud or iTunes backup available, any locally stored data on your iPhone will be lost when you reset it without the passcode. However, here are a couple options that may help you recover some data:
- Photo/video backup services – If you were backing up your photos or videos to services like Google Photos or Dropbox, you can download those files again after resetting.
- iCloud messages – If you had iCloud Messaging enabled, you can access and export your iMessages online after resetting.
- SIM card – Your SIM card may have stored some contacts if you added them directly to the SIM. You can try putting the SIM in another phone to access contacts.
- iCloud documents – Files stored in iCloud Drive like PDFs, Docs, or Sheets can be accessed from iCloud.com.
Beyond that, there aren’t too many other options for recovering locally stored iPhone data if you don’t have a backup. That’s why an iCloud or iTunes backup is so important before resetting your device.
Can I Still Use the iPhone After Resetting Without Passcode?
Yes, you can use the iPhone again after resetting it without the passcode. During the reset process, all settings, data, apps, and content will be erased from the device storage. But the iPhone hardware itself will still be intact.
Once the reset is complete, the iPhone will boot up to the initial setup screens that you see when activating a new iPhone out of the box. You’ll be able to connect to a WiFi network and proceed with setting up the device from scratch, either as new by entering your Apple ID info, or by restoring an iCloud or iTunes backup.
The only catch is that if Find My iPhone was enabled with your Apple ID, then your Apple ID will still be locked to the device due to Activation Lock security. So you’ll need to enter the Apple ID credentials to finish the setup process after resetting the phone.
Tips for Avoiding Needing to Reset iPhone Without Passcode
While it is possible to reset an iPhone without the passcode, it should really be considered a last resort since all locally stored data will be erased in the process.
Here are some tips to avoid needing to reset your iPhone if you forgot the passcode:
- Set up Face ID/Touch ID – Use biometric authentication rather than a passcode.
- Write down/save passcodes – Keep passcodes stored securely in case you forget them.
- Turn off Find My iPhone – That way you can do a regular reset without needing the Apple ID.
- Enter multiple contact numbers – So you can call people from the Emergency screen.
- Regularly backup iPhone data – Via iCloud or iTunes sync to preserve your data.
Following those best practices will make it much simpler to access your iPhone if you ever do forget the screen lock passcode, and ensure you don’t lose any data in the process.
Conclusion
Resetting an iPhone without knowing the passcode is possible by using recovery mode, DFU mode, iTunes, iCloud erase, or third party software tools. However, the reset process will erase all local data unless you have a recent backup. So be sure to backup your iPhone data via iCloud or iTunes before resetting your device.
Ideally, avoiding the need to reset the iPhone in the first place by setting up biometric unlock and properly recording your passcode somewhere secure is recommended. But if you do get locked out, use this guide to help successfully reset your iPhone without losing your valuable personal data in the process.