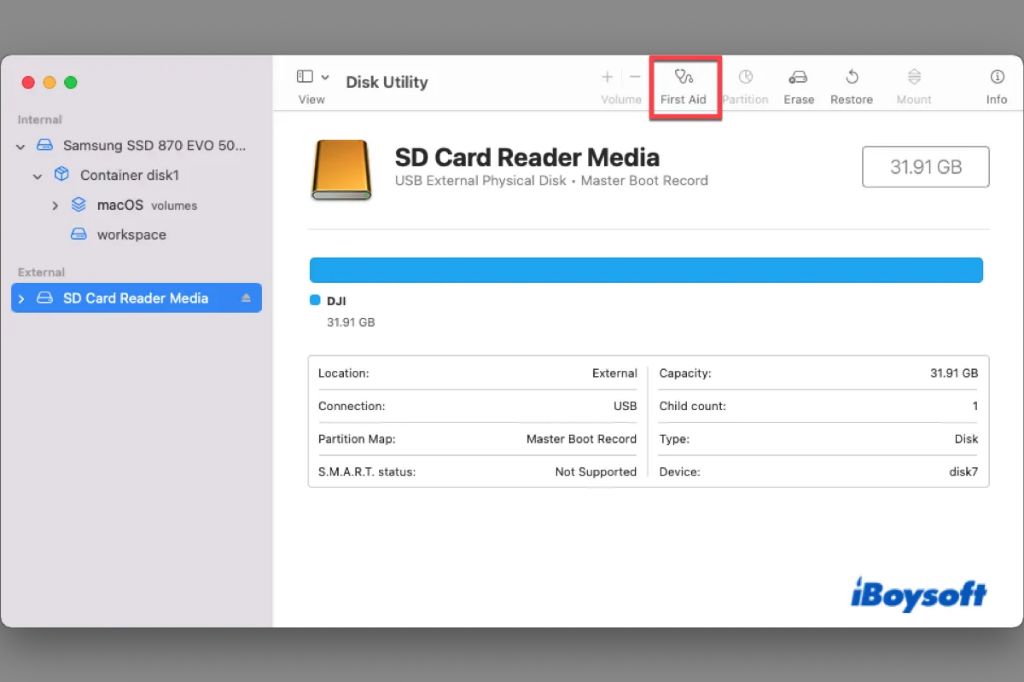There are a few potential reasons why your Sandisk device like a USB flash drive or external hard drive isn’t showing up on your Mac. Here are some quick answers to common questions and troubleshooting tips to get your Sandisk working again.
Quick Answers
Is the Sandisk connected properly?
Make sure the Sandisk is fully plugged into a USB port on your Mac. Try unplugging it and plugging it back in. Use a different USB port if one isn’t recognizing it.
Is the Sandisk getting enough power?
Some external hard drives need extra power from an AC adapter. Make sure yours is plugged in if needed.
Is the Sandisk formatted correctly?
Check if the Sandisk is formatted for macOS. It may need to be reformatted to a Mac compatible file system like APFS or exFAT.
Has the Sandisk been ejected properly?
Always eject external drives safely before unplugging them. Failing to do so can cause connectivity issues.
Is there an issue with the USB port?
Try connecting the Sandisk to another USB port or computer. Faulty USB ports on your Mac can prevent detection.
Is the latest software installed?
Check for macOS updates and update drivers for the Sandisk to ensure maximum compatibility.
Why Your Sandisk Is Not Showing Up
There are several reasons why your Sandisk USB flash drive, memory card, or external hard drive may not be detected by your Mac. Here are some of the most common issues that can cause the device not to show up:
The Drive Is Not Properly Connected
It may sound obvious, but one reason your Sandisk is not showing up on your Mac is because it’s not properly connected. Here are some things to check:
- Make sure the USB cable is securely plugged into both the drive and the Mac.
- Try connecting the drive to a different USB port on your Mac. Some ports may not work properly.
- If using an external hard drive, ensure the power cable is connected if the drive requires external power.
- Disconnect and reconnect the drive after a few seconds to get a fresh connection.
The Drive Is Not Mounted
For a drive to show up on your Mac, it needs to be mounted by the operating system. This usually happens automatically when you connect the drive, but sometimes the drive fails to mount properly. Here are some tips for troubleshooting:
- Open Disk Utility on your Mac to see if the Sandisk drive shows up there but is unmounted.
- Try manually mounting the drive in Disk Utility.
- Restart your Mac and reconnect the Sandisk to see if it mounts on reboot.
File System Is Not Compatible
For a drive to be read by macOS, it must be formatted with a file system your Mac understands. Common issues are:
- The drive is formatted with NTFS instead of a Mac compatible file system like APFS, HFS+, exFAT, or FAT32.
- The drive is formatted for Windows and needs to be reformatted for Mac.
- The file system is corrupted.
You can use Disk Utility to check and repair the file system or reformat the drive for Mac compatibility.
Drive Failure or Connection Issue
If your Sandisk is having issues with the USB connection or has an internal hardware failure, it may not show up when plugged in. Some signs of this include:
- The drive makes unusual noises like clicking or beeping.
- The drive doesn’t power on or spins up.
- The drive shows up in Disk Utility but not Finder.
- Connecting the drive causes errors or freezes.
If you suspect a faulty drive, it’s best to contact Sandisk support. The drive may need professional data recovery if the issue is severe.
Improperly Ejected Drive
If you disconnect your Sandisk from the Mac without properly ejecting it first, this can sometimes cause issues with the drive mounting on your system. To avoid this:
- Always eject external drives properly before disconnecting.
- If you forgot to eject, reboot your Mac and reconnect the drive.
Driver Issues or Software Conflicts
Rarely, a driver issue or software conflict can prevent your Mac from detecting the Sandisk drive. This is more likely with USB flash drives or SD card readers. Try these steps:
- Update USB drivers for your Mac model.
- Disable any VPN or virtualization software temporarily.
- Try connecting the device on a different Mac or Windows PC.
- Reset NVRAM/PRAM on your Mac to clear out software issues.
How to Fix a Sandisk Not Showing Up on Mac
If your Sandisk USB or external drive isn’t appearing on your Mac, there are several troubleshooting steps you can take to try getting it working again. Here are some solutions to try:
1. Check Basic Connections
Start by checking all the physical connections to your Sandisk:
- Inspect the USB cable and connections for any damage.
- Securely plug the USB cable into your Mac and drive.
- Try different USB ports if needed.
- Use a USB-C adapter if connecting to a USB-C only MacBook.
- If using an external hard drive, make sure the power cable is connected.
2. Restart Your Mac
Restarting your Mac essentially resets all the hardware and software connections. This can often resolve any issues mounting external drives.
- Safely eject the Sandisk drive if possible.
- Power off your Mac and disconnect the drive.
- Plug the drive back in after 30 seconds.
- Turn your Mac back on and see if the drive shows up.
3. Try Another USB Port
Certain USB ports on your Mac may have issues properly mounting external drives. Try plugging the Sandisk into another port to see if it appears.
Some common tips:
- Directly plug into a rear USB port instead of front/side ports.
- Avoid connecting through USB hubs when possible.
- Test all available USB-A and USB-C ports if possible.
4. Reformat the Drive for macOS
If the drive is formatted for Windows (NTFS) or has an unsupported file system, you’ll need to reformat it for Mac compatibility.
- Open Disk Utility on your Mac.
- Select your Sandisk drive.
- Click Erase and choose a file system like APFS or exFAT.
- Rename the drive if desired.
- Click Erase to reformat the drive.
This will wipe all data from the drive. So backup important files first if possible.
5. Update or Reinstall Drivers
Outdated, buggy, or corrupted USB drivers could potentially prevent your Sandisk from connecting properly. Try updating or reinstalling the drivers.
For USB flash drives or readers, update the generic USB drivers for your Mac model. For external hard drives, check the Sandisk website for updated macOS drivers.
If updates don’t help, a clean reinstall of macOS may be needed to refresh the drivers.
6. Use Disk Utility Repair Tool
If your Sandisk shows up in Disk Utility but not Finder, the file system could be damaged. Disk Utility’s First Aid tool can check and repair issues to possibly mount the drive.
- Open Disk Utility.
- Select the Sandisk drive.
- Click First Aid in the top toolbar.
- Run First Aid and restart your Mac after completion.
This may help repair minor filesystem issues so the drive properly mounts again.
7. Try Alternative Troubleshooting Tips
For tricky cases where a Sandisk still won’t show up, you can try more advanced troubleshooting techniques like:
- Booting to Safe Mode to isolate software issues.
- Testing the drive on another Mac or Windows PC.
- Resetting NVRAM/PRAM on your Mac.
- Trying data recovery software to detect bad sectors.
- Contacting Sandisk support if under warranty.
Preventing External Drives From Disappearing
To avoid headaches with your Sandisk drive not appearing, there are some best practices you can follow:
Eject Properly Before Disconnecting
Always safely eject and dismount the Sandisk drive before unplugging it. This ensures any cached writes are flushed to the drive.
Use High Quality USB Cables
Cheap USB cables can sometimes lose connection or fail to deliver enough power to external drives. Invest in thick, short, high-quality USB cables.
Avoid Unnecessary USB Hubs
Connecting drives through USB hubs can sometimes cause detection issues. Plug your drive directly into rear USB ports when possible.
Update Drivers and macOS Regularly
Keep your Mac’s USB drivers and macOS version updated to prevent bugs or incompatibilities with external drives.
Verify Drive Health Periodically
Use Disk Utility to check external drive health and scan for errors occasionally to catch issues early.
When to Seek Professional Help
If you’ve tried all conventional troubleshooting methods and your Sandisk still isn’t working, it may be time to seek professional help. Some good options include:
Data Recovery Service
If important files are inaccessible on your undetected Sandisk, a data recovery specialist can help retrieve the data. This is an option when drive failure is suspected.
Computer Repair Shop
A computer technician can run diagnostics and troubleshoot hardware issues in person if you’re unable to get the drive working. They may identify cabling, motherboard, or drive problems.
Sandisk Customer Support
If your drive is still under warranty, Sandisk tech support can help troubleshoot and may be able to offer a replacement drive if needed.
Frequently Asked Questions
Why does my flash drive keep disconnecting from Mac?
Frequent disconnects from a flash drive are often caused by a faulty USB cable, port, or drive. Try replacing the cable, connecting to a different USB port, rebooting your Mac, or using a different flash drive to isolate the issue.
How do I reset my SanDisk USB flash drive?
To reset a SanDisk USB flash drive, reformat it using Disk Utility on a Mac. Choose a compatible file system like FAT32 or exFAT. This will erase all data but can resolve connectivity issues.
Why is my SanDisk not showing full capacity on Mac?
If your SanDisk drive shows less space than advertised on a Mac, it’s likely formatted with an incompatible file system. Reformat it to APFS or exFAT in Disk Utility to regain the full listed capacity.
Why is my Mac not reading my SD card?
SD cards not showing up on Mac are often caused by dirty card contacts, using the wrong adapter, or an unsupported file system. Try cleaning the contacts, check the cable connections, and reformat the card to FAT32/exFAT.
Does SanDisk work with Mac?
Yes, SanDisk external SSDs, flash drives, and memory cards are designed to be fully compatible with Mac computers. They may need to be reformatted to a Mac file system to work properly.
Conclusion
If your Sandisk external drive isn’t showing up on a Mac, first make sure the connections are secure, then try troubleshooting steps like changing USB ports, restarting your Mac, reformatting the drive, and updating drivers. Check Disk Utility to see if the drive appears but isn’t mounted. If basic steps don’t work, you may need professional data recovery or hardware repair to get a faulty drive functioning again. Following best practices like properly ejecting drives can help avoid issues.