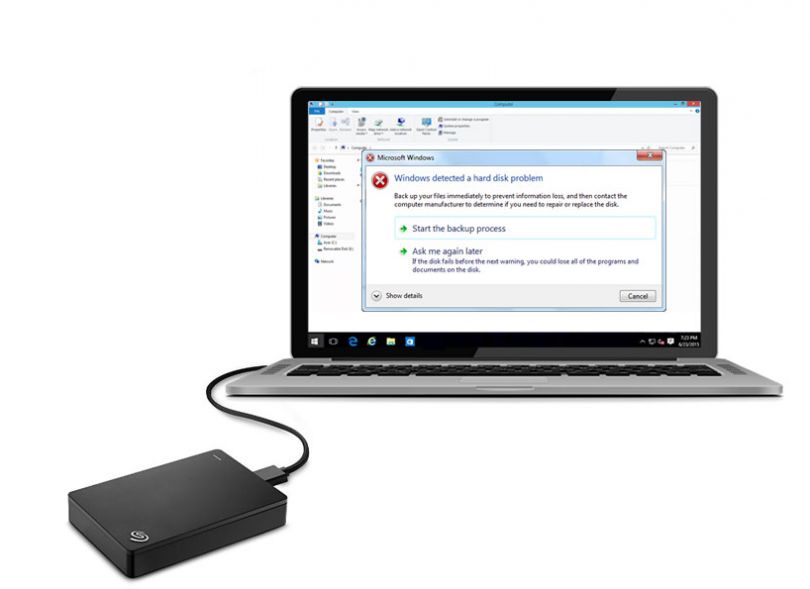Quick Summary
There are a few common reasons why Windows 10 may not detect a drive:
- The drive is not properly connected or the connection is loose
- The drive is damaged or corrupt
- The drive is incompatible with Windows 10
- The drivers for the drive are outdated or missing
- The drive is not getting sufficient power
- The drive is hidden in Disk Management
- The drive has an unsupported file system
Troubleshooting steps usually involve checking connections, updating drivers, changing settings in Disk Management, using manufacturer tools to test the drive, or trying the drive on another computer. Re-installing Windows 10 can also help detect drives if all else fails.
Why Does Windows 10 Not Detect Drives?
There are a number of potential reasons why Windows 10 may fail to detect a connected drive:
Loose Connection
One of the most common reasons a drive is not detected in Windows 10 is because it has a loose connection. This could be a loose cable attaching the drive to the computer, or a loose connection within an external drive’s enclosure.
If a drive is not properly plugged into the computer, Windows will not be able to detect it. Checking that all connections are snug can often resolve detection issues with drives.
Damaged or Corrupt Drive
Drives can sometimes become damaged or corrupted, preventing Windows from detecting and accessing them. Signs of a damaged drive include strange noises coming from the drive, the drive not spinning up properly, or errors showing up in Disk Management.
Physical damage, bad sectors, filesystem corruption, viruses, or other issues can all prevent a damaged drive from working properly. If a drive shows signs of damage, it may need to be replaced or reformatted to be usable again.
Incompatible Drives
Hardware incompatibility issues can also cause Windows 10 to not recognize a connected drive. Very old drives may not be designed to work with newer systems. Newer drives may have features not yet supported by the version of Windows 10 you are running.
For external drives, issues with the bridge chip between the drive and the USB/Thunderbolt connection can also cause compatibility problems. Checking manufacturer compatibility lists and updating Windows and drivers can help resolve these types of issues.
Outdated or Missing Drivers
For Windows to communicate properly with connected drives, the appropriate drivers need to be installed. Every drive uses drivers – software that acts as the interface between the physical drive and the operating system.
If you connect a new drive to your system, Windows may not have the necessary driver pre-installed. Or over time, the existing driver may become outdated and need to be updated.
Missing or outdated drivers are a common reason for drives not being detected. Installing the latest manufacturer drivers for the drive or controller often resolves these kinds of issues.
Insufficient Power
Some external hard drives and SSDs require more power than can be provided over just a USB or Thunderbolt cable. For these types of drives, an additional external power adapter needs to be plugged in for the drive to function properly.
If an external drive is not getting sufficient consistent power from its cable and/or power adapter, it may randomly disconnect or not show up at all in Windows. Checking the drive manufacturer’s documentation to ensure all required cables and power connections are used can help diagnose these kinds of problems.
Drive is Hidden in Disk Management
Drives in Windows 10 can manually be hidden in Disk Management. This prevents the drives from showing up normally in Windows Explorer or other software, even though the drive is connected and powered on.
Checking in Disk Management for hidden drives, and changing their status back to visible, will allow Windows and other programs to detect and access the drive again properly.
Unsupported File System
If a drive is formatted with an unsupported filesystem, Windows 10 will be unable to detect it or access any files on it. Common examples are Linux filesystems like EXT4, or advanced RAID volumes formatted for macOS or other operating systems.
Reformatting the drive to a Windows compatible filesystem like NTFS will allow Windows to detect and use these kinds of drives. Data recovery software can sometimes access the files before reformatting, if needed.
How to Troubleshoot and Fix Drive Detection Problems
If Windows 10 is not detecting a connected drive, there are a number of troubleshooting steps you can take to try and resolve the issue:
Check Drive Connections
Make sure all cables are properly and securely connected between the drive and computer. Try disconnecting and reconnecting the cables, or swapping in new cables if possible.
For external drives, connect the drive directly to the computer rather than through a USB hub, dock, or enclosure. Make sure external drives have all required cables and power connections.
Update Drivers
Go to the drive manufacturer’s website and check for the latest drivers available for the drive. Download and install those to see if it fixes any compatibility issues.
Also update the drivers for the USB, SATA, NVMe, or other controller that the drive connects to on your Windows 10 system.
Change Drive Settings in Disk Management
Go into the Disk Management utility in Windows and check if the drive shows up there but not in Explorer. If so, ensure the drive is initialized, has a drive letter assigned, and is set to an active visible status.
Changing or adding a drive letter can help Windows access the drive properly if it is visible in Disk Management.
Run Manufacturer Diagnostics
Most hard drive and SSD manufacturers have free bootable tools to test drive health and run diagnostics. Running the drive’s diagnostics can identify issues with connectivity, power delivery, or drive hardware.
External enclosures may also have diagnostic tools available from the manufacturer to test the bridge chip and other components.
Try a Different Computer
Connecting the drive to a different computer can help determine if the issue is with the drive itself, or something on your Windows 10 system. If the drive works on another computer, the issue may be drivers, software, or hardware related on your machine.
However, if the drive is still not detected on any machine, then the drive itself likely has a hardware, power delivery, or connection problem.
Reinstall Windows 10
As a last resort, reinstalling Windows 10 can sometimes fix detection issues if all else has failed. Back up any needed data first, then download and run the Media Creation Tool to do a clean install of the latest version of Windows 10.
This can help eliminate any corrupted OS files or driver issues that may be preventing drive detection. Just remember to reinstall any applications and migrate data after reinstalling Windows.
How to Prevent Drive Detection Issues
There are a few things you can do to prevent Windows 10 drive detection issues from happening in the first place:
Keep Drivers Updated
Periodically check hardware manufacturer websites for the latest drivers. Out of date drivers are a major cause of device problems. Keeping drivers up to date can prevent issues down the road.
Use Proper Shutdown Procedures
Always eject external drives safely before disconnecting. Unplugging drives without warning can lead to corruption and connectivity issues over time.
Also shut Windows down properly rather than force powering off the PC, to prevent potential hard drive file system errors.
Handle Drives Carefully
Be careful not to drop or damage drives when transporting them or plugging them in. Bumping or shocking an external drive while powered on can physically damage components.
Try to avoid moving drives around too much when in use. Excessive vibration can also cause damage over time, leading to detection issues.
Check Drive Health
Periodically scan drives using built-in Windows tools like CHKDSK, or drive manufacturer tools. This can identify bad sectors or file system problems before they get severe enough to cause detection failures.
Monitoring drive SMART health stats can also give early warnings if hardware issues are developing.
Ensure Adequate Power
Always use the power adapter if a drive requires external power. Overloading bus-powered USB ports can lead to undervoltage and power instability for drives.
When possible, connect drives directly to rear ports rather direct than through hubs. This provides more consistent power delivery.
What to Do If Drive Is Still Undetected
If you have tried all of the troubleshooting steps but Windows 10 still does not detect the drive, here are a few final things you can try:
Contact Technical Support
Reach out to the drive manufacturer’s tech support for further assistance if you can’t resolve the detection issue. They may have additional advanced troubleshooting steps, firmware updates, or diagnostics to suggest for your specific drive.
Return/Replace the Drive
If the drive is still under warranty and no issues can be found, contact the retailer or manufacturer about a replacement. Persistent detection issues often indicate a faulty drive.
Send to Data Recovery Service
For drives with critical irreplaceable data, an advanced data recovery service may be able to access the contents of an undetectable drive. This should be a last resort, and can be expensive.
Discard and Replace Drive
If the drive is out of warranty and you have exhausted all other options, it may need to be discarded and replaced. Be sure to try recovering any important data off of it first before totally discarding any non-working drive.
Conclusion
Windows 10 failing to detect connected drives is a common problem with many potential causes. The most likely culprits are loose connections, driver issues, damaged hardware, or drive incompatibility.
Thoroughly troubleshooting connections, drivers, power, settings, and the drive itself can help isolate and resolve most detection issues. Preventative steps like updating drivers, safely ejecting drives, and monitoring drive health can also help avoid problems.
If a drive remains undetectable after exhausting all troubleshooting, technical support, data recovery, or replacement may be needed to restore drive functionality. But in most cases, detection issues can be fixed with careful diagnosis and step-by-step troubleshooting.
Frequently Asked Questions
Why does my external hard drive not show up in Windows 10?
Common reasons an external hard drive may not show up in Windows 10 include an outdated driver, a loose connection, insufficient power, or drive letter conflict. Trying a different USB port, reinstalling drivers, assigning a new drive letter, or using a power adapter may help fix an external drive not showing up.
How do I get my hard drive to show up in Windows 10 Disk Management?
If a hard drive is not showing up in Windows 10 Disk Management, try rebooting, connecting the drive to a different SATA port or a new SATA cable, updating drivers, uninstalling the drive in Device Manager, or enabling hot swapping in the BIOS. This can help troubleshoot a disk not appearing in Disk Management.
What do I do if CHKDSK cannot access my hard drive?
If CHKDSK cannot access the drive to scan for errors, the drive may be damaged, disconnected, or infected with malware. Try reconnecting the drive, running antivirus scans, using manufacturer diagnostics, or booting into safe mode to isolate the issue. If inaccessible in all scenarios, the drive likely needs professional data recovery.
Why is my second hard drive not detected in Windows?
If a second internal hard drive is not detected in Windows 10, potential causes include an loose data or power cable, outdated storage drivers, incorrect drive letter assignment, failed drive hardware, or issues with the Windows registry. Updating drivers, changing the drive letter, reseating cables, or reformatting may help fix the issue.
Why is one of my drives missing in File Explorer?
Drives may be hidden in File Explorer if their partition is deleted, they lack a drive letter, they are switched to offline in Disk Management, or have been hidden using Group Policy settings. Assigning a new drive letter or changing the status in Disk Management can make a missing drive visible again in File Explorer.
| Symptom | Potential Cause | Possible Fix |
|---|---|---|
| External drive not detected | Loose connection | Reconnect drive cables |
| Outdated drivers | Update USB and disk drivers | |
| Insufficient power | Use power adapter for drive | |
| Internal drive not detected | SATA cable disconnected | Reseat SATA data and power cables |
| Damaged drive | Run manufacturer diagnostics | |
| BIOS settings incorrect | Enable hot swapping in BIOS | |
| Drive shows in Device Manager but not Explorer | No drive letter assigned | Assign new drive letter |
| Hidden drive partition | Set partition to active | |
| Damaged file system | Format drive to repair file system |
How to Detect Drives Using Command Prompt
Command Prompt has a few commands that can help detect drives that may not show up in Explorer:
DISKPART
The DISKPART utility can list all connected drives and details like capacity, partitions, and status:
“`
diskpart
list disk
exit
“`
Chkdsk
The chkdsk command scans connected drives for errors and file system issues:
“`
chkdsk C:
chkdsk D:
“`
Mountvol
Mountvol will list the drive letters assigned to all partitions and volumes on connected drives:
“`
mountvol
“`
Fsutil fsinfo drives
This fsutil command outputs information about the total number of drives Windows detects:
“`
fsutil fsinfo drives
“`
Using these Command Prompt tools can sometimes reveal drives that may not display in Explorer or Disk Management.
Drive Detection Tips
Here are some additional tips for detecting and troubleshooting drive visibility issues in Windows 10:
– Update chipset, SATA, and other hardware drivers from manufacturer websites
– Try replacing SATA and USB cables to rule out damaged cables
– Test drives in another computer to isolate hardware issues
– Reseat internal SATA drive connections and cables
– For external drives try different USB ports and hubs
– Avoid using USB extension cables which can cause power/data issues
– Check if drive sounds unusual indicating hardware problem
– Scan drives for errors using chkdsk or manufacturer tools
– If necessary, reinstall Windows 10 for a fresh OS environment
– Sometimes a firmware update for the drive can improve compatibility
– Turn off USB legacy mode in BIOS if drive connects but doesn’t function
Preventing Drive Detection Problems
You can help prevent drive detection issues by:
– Always ejecting external drives safely before disconnecting
– Using the Safely Remove Hardware icon in the system tray
– Keeping drives physically secure and protected from damage
– Monitoring drive health and performance with tools like CrystalDiskInfo
– Refraining from heavily fragmenting drives by defragmenting routinely
– Backing up important data regularly in case a drive fails
– Checking for problematic driver and firmware updates before installing
– Disconnecting external drives during Windows updates or system changes
– Avoiding malware, unauthorized programs, and system file corruption
– Maintaining a clean, climate controlled environment for computer equipment