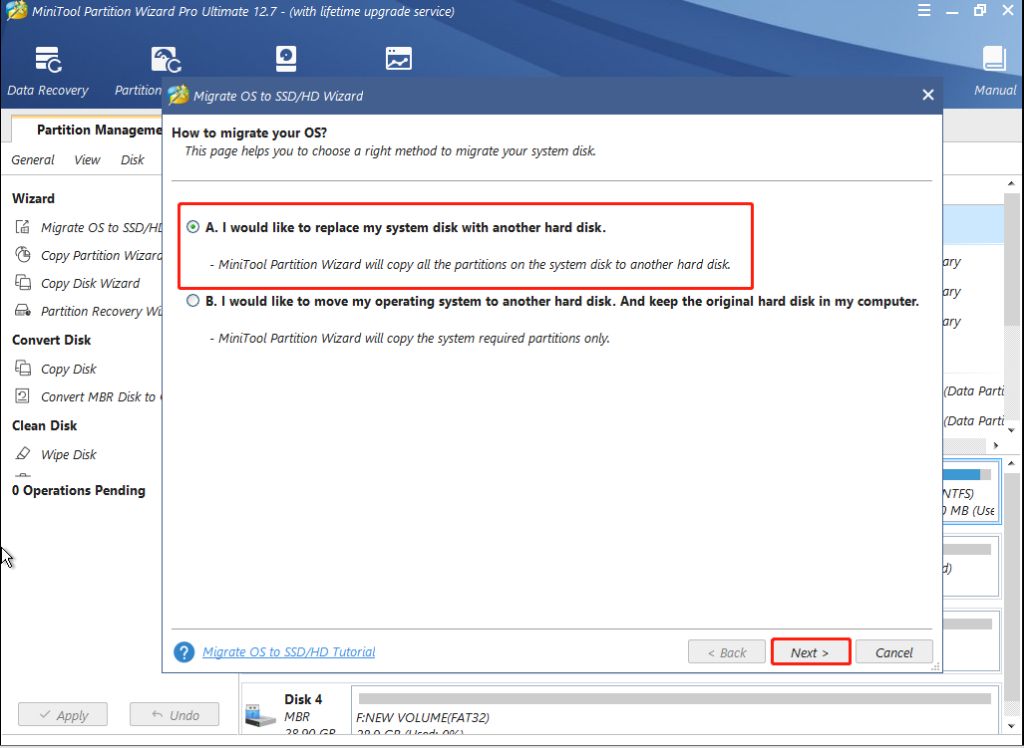Having an issue where your boot drive is not being detected in BIOS can be frustrating. There are a few potential reasons why your boot drive may not be showing up properly in BIOS and some steps you can take to try and resolve the issue.
Quick Answers
Here are some quick potential answers to why your boot drive may not be showing up in BIOS:
- Drive not properly connected/seated in motherboard
- Incorrect boot order setup in BIOS
- Damaged or failed drive
- Incorrect storage controller/RAID configuration
- BIOS not detecting drive properly
- Loose or faulty SATA/power cable connections
Detailed Explanations
Drive Not Properly Connected/Seated
One of the most common reasons a drive may not show up in BIOS is if it is not properly seated or connected to the motherboard. Here are some things to check:
- Make sure the SATA data and power cables are firmly pushed into the drive and motherboard ports.
- If it is an M.2 drive, ensure it is fully seated in the M.2 slot and any retention screws are tightened down.
- Try removing the data and power cables and reconnecting them to get a good connection.
- For desktops, open up the case and ensure the drive is mounted properly in the drive bay.
Re-seating the drive connections can fix intermittant contacts or loose cables and allow BIOS to properly detect the drive.
Incorrect Boot Order Setup
If the BIOS detects the drive but it is still not showing as the primary boot device, the boot order may need to be modified in BIOS. Here is how to check and change boot order if needed:
- Enter the system BIOS during boot, usually by pressing F2, F10 or Delete.
- Navigate to the “Boot” section, which lists the boot order of devices.
- If your boot drive with the OS installed is not listed first, use the options to move it to the top of the order.
- Save changes and exit BIOS to reboot.
This will set the correct boot drive that should show up as the primary device containing the operating system.
Failed or Damaged Drive
If no amount of re-seating or cable checking allows BIOS to detect the drive, the drive itself may be damaged or failed. Some signs of a failed drive:
- The drive makes unusual noises like scraping or buzzing.
- The drive does not spin up normally.
- Drive shows up in BIOS intermittently or disappears from BIOS.
- Errors like “No boot device found” occur.
A failed or damaged drive can prevent BIOS and the system from reliably detecting and accessing it. At that point, you will likely need to replace the drive.
Incorrect Storage Controller/RAID Config
On motherboards and systems that use RAID storage configurations or have a dedicated storage controller, incorrect setup can prevent drives from being detected properly in BIOS.
If you had the drive connected and working before changing a storage controller or RAID config, reversing those changes may allow BIOS to detect the drive again. You may need to reset the controller to defaults or redo the RAID setup to correct boot issues.
BIOS Not Detecting Drive
In some cases, even when a drive is connected properly and functional, bugs or compatibility issues with the system BIOS can cause problems detecting the boot drive. Here are some tips for troubleshooting the BIOS detection:
- Check the BIOS system logs for any drive detection errors.
- Try resetting BIOS settings to default, then re-detecting drives.
- Update to the newest stable BIOS version for improved device compatibility.
- Try swapping the SATA port the drive is connected to.
If drive detection issues persist after BIOS resets and updates, there may be a compatibility issue with that specific BIOS and drive model that requires further troubleshooting.
Loose Cable Connections
Loose or faulty cable connections between the drive and motherboard can show intermittent detection issues in BIOS. Things to inspect:
- Wiggle SATA data and power cables while system is running to check for shorts.
- Inspect cables for damaged or bent pins.
- Try a different SATA cable if available.
- Ensure cable runs are not stretched or pinched.
- Check that SATA ports on the motherboard are not damaged.
Faulty or loose connections can disrupt Communication between the drive and system board, causing detection problems. Swapping out damaged cables can often resolve these types of issues.
Methods For Further Troubleshooting
If you have tried the above fixes and tips but are still unable to get your boot drive detected properly in BIOS, here are some additional things you can test to further troubleshoot the issue:
Test With Another Computer
Connect the boot drive to another computer if available and see if it is detected normally in that BIOS. This helps rule out any issues being caused by the drive hardware itself.
Try an External Enclosure
For HDDs and SSDs, connect the drive to an external USB enclosure and connect it to the computer. See if it shows up externally as a connected USB drive. This provides another way to test detection of the physical drive.
Update Motherboard Drivers
Update any applicable motherboard drivers like chipset, SATA controller, etc. to the latest versions from the manufacturer website. Driver updates can resolve detection bugs and improve stability.
Clear CMOS
Resetting the CMOS memory on the motherboard will undo any custom BIOS settings and restore default options. This can fix detection issues caused by incorrect BIOS configurations.
To clear CMOS:
- Power off the system and unplug power cable.
- Locate the CMOS reset jumper on motherboard and short the pins.
- Alternatively, remove the onboard CMOS battery for 60 seconds.
- Re-insert battery if removed, turn system back on and re-enter BIOS.
Contact Manufacturer Support
If all standard troubleshooting has been exhausted, reaching out to the manufacturer support team for both the motherboard and drive can provide useful insights from their engineering teams.
Provide as many details about your setup and the troubleshooting steps attempted. The manufacturer support team may be able to identify known compatibility issues or have specialized tools and diagnostics to pinpoint detection problems.
Preventing Boot Drive Detection Issues
Once you have resolved your boot drive detection problems in BIOS, here are some tips to help prevent similar issues going forward:
- Keep BIOS and drivers fully up to date.
- Avoid overtightening drive screws during installation.
- Use high quality SATA cables for connections.
- Do not change SATA mode from AHCI after OS installation.
- Back up critical data in case a drive fails.
Following best practices for drive installation, setup and general maintenance will minimize potential detection issues in BIOS during boot.
Recovering Data From Undetected Drives
If your boot drive with your OS and data is not being detected at all and you have exhausted troubleshooting options, you may need to pursue data recovery to extract your files before replacing the drive. Some options include:
- Using data recovery software that can interface with the drive hardware directly.
- Sending to a professional data recovery service for advanced techniques.
- In some cases, removing the drive and installing in another system as a secondary drive to pull data.
Data recovery directly from a drive that is not initializing properly can be challenging. Consult with a recovery expert to determine the best approach based on your specific drive failure.
Conclusion
Boot drive detection issues in BIOS can stem from a number of causes, ranging from loose connections to full drive failure. Methodically work through potential fixes such as re-seating connections, checking boot order, inspecting cables and updating BIOS. In difficult cases, manufacturer support and data recovery may be needed. Paying close attention during initial installation and setup can help reduce the chance of boot drive detection problems.