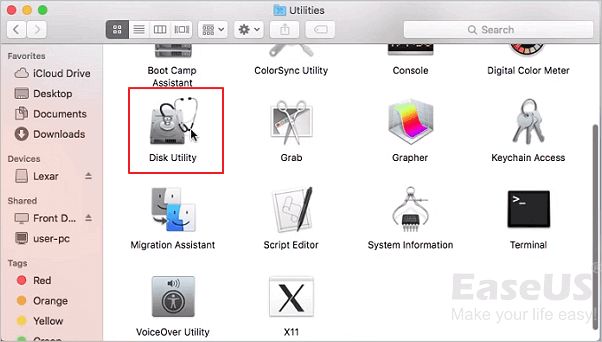It can be frustrating when you plug a USB device into your Mac, but it doesn’t show up or mount on the desktop. There are a few reasons why your Mac may not be detecting a connected USB device.
Quick Fixes to Try
Before diving into troubleshooting, here are some quick things to try to get your USB device detected on a Mac:
- Try plugging the USB into a different USB port on your Mac. Some ports may have issues.
- If it’s plugged into a USB hub, try plugging the device directly into the Mac instead.
- Quit any apps that may be interfering with the USB device mounting.
- Shut down, unplug the USB device, restart the Mac, and reconnect the device.
- Check for any debris buildup in the USB port and clean it out with compressed air.
- Update to the latest version of macOS and update any USB drivers.
- Try a different USB cable if possible.
Try those simple steps first, as they can often resolve any intermittent issues with USB detection on a Mac. If you still can’t get your USB device recognized, keep reading for more in-depth troubleshooting tips.
Check USB Connections and Cables
One of the first things to check is your actual USB cable and connections. Here are some things to look for:
- Inspect the USB cable for any damage. Frayed, broken, or loose cables can prevent proper connections.
- Check that the USB cable is firmly inserted into both the Mac and the USB device. It should click or snap into place.
- Try connecting the USB device into another USB port on your Mac. Some ports may not work properly.
- If possible, swap out the USB cable and try a different cable that you know works properly.
- For USB-C connections, examine the plug carefully for bent pins or debris inside that may prevent connections.
- If using a hub, try plugging the USB device directly into a port on the Mac instead of through the hub.
With older Macs, the USB ports can wear out over time, resulting in loose connections. Inspect the ports on an older Mac and clean out any dust or debris with compressed air. If the USB connections feel loose, this could indicate a hardware issue.
Check System Information for USB Device
If your USB device still isn’t detected, the next step is to check if the Mac is actually seeing the device connected. Here’s how:
- Go to the Apple menu and select “About This Mac.”
- Click “System Report.”
- In the sidebar, scroll down and select “USB” under the Hardware section.
- With your device connected, check if it appears under the USB Device Tree.
If your USB device shows up in the system information, then macOS is detecting its presence, but not mounting it for some reason. If it’s not listed at all, then your Mac isn’t seeing the connected device.
Reset Mac’s USB Ports
Resetting your Mac’s USB ports can force it to re-initialize any connected USB devices and hopefully get a stubborn device detected. Here are a few ways to reset the USB ports:
- Shut down your Mac, unplug the power cable, wait 15 seconds, then restart your Mac.
- Shut down your Mac and unplug all USB devices. Press Shift-Control-Option and the power button at the same time. Release all keys at the same time, then power up normally.
- Apple menu > Shut Down. After powered off, press and hold the Power button for 10 seconds to drain any remaining electricity.
- For MacBooks with removable batteries, shut down, remove the battery, press and hold power button for 5 seconds, put battery back in, and restart.
After resetting the USB ports, reconnect your USB device and see if it now shows up. This may reinitialize communication and get it working again.
Update Your USB Drivers
Outdated USB drivers can sometimes cause connectivity issues with USB devices. To update your drivers:
- Apple Menu > About This Mac > Software Update
- Install any macOS updates available. Keep your system up-to-date.
- Get updated USB drivers for your specific USB device from the manufacturer’s website.
- For printers and scanners, get updated drivers from the device company’s support site.
- If drivers are outdated, uninstall, download fresh drivers, and reinstall.
After updating USB drivers, reconnect your device. Updated drivers help optimize communication with connected USB devices.
Troubleshoot USB in Disk Utility
The Disk Utility app on your Mac lets you troubleshoot USB device issues. Follow these steps:
- Open Disk Utility (Applications > Utilities > Disk Utility).
- Click on your USB device name in the left sidebar.
- Click the First Aid tab and select Run to check the device.
- If errors show up, Run Repair Disk to fix issues with the device.
- Detach and reattach USB device after troubleshooting.
Disk Utility can help identify and correct errors with connected storage devices like external hard drives that may be preventing them from being detected.
Check for Device Compatibility Issues
Some USB devices may have compatibility issues with certain Mac models. Check these factors:
- Very old USB devices may not work properly on newer Macs. Check device and Mac compatibility.
- Non-compliant or faulty USB devices can cause connectivity issues.
- Low-power USB devices may not get enough power from USB ports.
- For USB-C, ensure you have the proper cable and your Mac supports the USB standard.
- Check manufacturer website for macOS compatibility information.
If you experience the problem with only one USB device, it may be an issue with device compatibility or a faulty unit.
Check for Software Conflicts
Software running on your Mac could potentially interfere with USB devices connecting properly. Try these software troubleshooting steps:
- Quit any apps using the USB device when you plug it in.
- Turn off antivirus software temporarily to test if there is a conflict.
- Check activity monitor for any unusual process using high CPU.
- Startup in safe mode to isolate software issues. Shutdown and hold shift on restart.
- Reset NVRAM by shutting down, then press Command-Option-P-R until heard startup chime a second time.
- If issues started after an update, restore Mac to previous version.
Test your USB device after any software troubleshooting to see if connectivity improves. A process conflict can sometimes interfere with USB detection.
Examine USB Port for Damage
Damaged USB ports themselves can prevent properly connecting devices. Carefully inspect your Mac’s USB ports for any issues:
- Look for broken, bent or misaligned pins inside the USB port.
- Check for damage to the metal exterior contacts.
- Ensure no debris, dust or liquid is trapped inside.
- Try gently cleaning with compressed air.
- Examine port for signs of corrosion or overheating damage.
- Wiggling cable should have some tension. If loose, port is damaged.
If you see physical damage to the USB port, it likely needs professional repair to replace the connector. Never force a cable into a damaged port, which can make matters worse.
Eliminate Extension Cables or Hubs
Extension cables and USB hubs can sometimes cause detection issues. Try these troubleshooting tips:
- Always test device directly connected to Mac rather than through an extension cable.
- Some low quality extension cables may not work properly.
- Connect your device directly into the Mac instead of through a USB hub.
- If using a hub, try switching to a different port on the hub.
- Test hub on another computer to rule out hub hardware failure.
- Avoid chaining together multiple hubs.
Using a hub or extension cable adds more potential failure points. Connect your USB device directly to the computer if possible when troubleshooting.
Check for Physical Damage to Device
Carefully inspect your USB device for any physical damage or issues:
- Check for broken connector pins or frayed/cut cable insulation.
- Make sure device does not have bent USB connector pins.
- Confirm the device is not cracked or leaking battery acid.
- LED indicator lights can signify activity issues.
- No unusual noises should come from spinning hard drives.
- There should be no rattling inside the device.
A physically broken USB device will often fail to mount or have connectivity issues. Check for any external damage before further software troubleshooting.
Try Your Device on Another Computer
To rule out a hardware failure, always test your USB device on another known good computer. Try connecting your device to:
- A friend or family member’s computer
- A computer at work
- Public computer at library, school, etc.
If you experience the same problem on multiple machines, the USB device itself is likely faulty and may need repair or replacement.
Conclusion
Some common reasons a USB device may not be detected on a Mac include loose cables, outdated software, port damage, hardware failure, or device incompatibility. Carefully go through connectivity troubleshooting steps like trying different cables and ports, resetting NVRAM, checking physical damage, testing on other computers, and updating software and drivers. This will help isolate if the issue is with the Mac, USB device, or the cable connecting them.
For detection issues limited to just one device, the USB device hardware itself is often the culprit, especially if the device is very old. Trying known good cables and testing on multiple machines can confirm hardware faults. Getting USB devices replaced or repaired through the manufacturer is recommended in these situations.
If you’ve exhausted all other troubleshooting, take your Mac into an Apple store or authorized service provider. Technical specialists can diagnose if logic board damage or faulty USB ports on your Mac are preventing device connectivity. Resolution may involve USB port repairs, replacements, or total logic board swap outs depending on the issue.