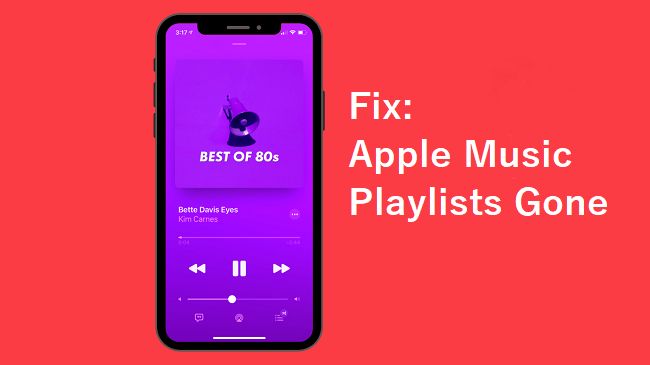It can be frustrating when playlists you’ve created in iTunes seem to disappear without explanation. This issue has affected iTunes users after updates to the software or syncing iOS devices. Luckily, there are several troubleshooting steps you can take to try to recover missing iTunes playlists on your computer or iPhone.
Checking iTunes Preferences
One of the first things to check when iTunes playlists have disappeared is the sync settings under iTunes preferences. To ensure playlists are set to sync from iTunes on your computer to your iPhone or other iOS devices:
- Open iTunes on your computer.
- Click Edit > Preferences (on Windows) or iTunes > Preferences (on Mac).
- Click the Devices tab.
- Select the checkbox next to “Sync music” under Music.
- Check that “Selected playlists, artists, albums, and genres” is also selected.
- Make sure the specific playlists you want to sync are checked.
- Click OK to save the changes.
With syncing enabled in preferences, connecting your iPhone or iOS device to your computer via USB should sync the selected iTunes playlists to the device. If playlists are still not appearing, further troubleshooting may be required.
Checking iCloud Settings
One of the most common reasons for playlists disappearing in iTunes is an issue with iCloud Music Library syncing. To rule this out, open the Settings app on your iPhone or iPad and ensure iCloud Music Library is enabled under Music. This setting allows you to access your music library from all your devices. If it’s disabled, any new songs or edits to playlists may not sync properly across devices which can lead to missing playlists in iTunes.
While in Settings, also confirm you are signed in with the same Apple ID as iTunes and that you have enough available iCloud storage. iCloud Music Library requires sufficient free space to sync your library. You can check your storage under your Apple ID banner at the top of Settings. If you don’t have enough space, you may need to upgrade your iCloud storage plan or remove content from iCloud.
According to reports, Apple has resolved widespread iCloud Music Library sync issues from 2020 that led to missing playlists. However, intermittent problems can still occur, so double checking these settings is an important troubleshooting step.
Authorizing Computers
If your playlists are missing on a new or existing computer, it may be because that computer is not properly authorized with your Apple ID to access purchases from the iTunes Store. Each computer can only be associated with a single Apple ID at a time for purchases and downloads.
To fix missing playlists, you need to deauthorize the computer from any existing Apple IDs, and then reauthorize it with your correct Apple ID that owns the playlists. Here are the steps:
- Open iTunes and go to Account > Authorizations > Deauthorize This Computer.
- Sign out of iTunes completely by going to Account > Sign Out.
- Sign back into iTunes using your Apple ID that owns the missing playlists.
- Go to Account > Authorizations > Authorize This Computer.
This will reset the authorization and allow this computer to access your purchased content from iTunes, including playlists. You may need to restart iTunes after deauthorizing and reauthorizing for the changes to take effect.
See this source for more details: https://www.justanswer.com/computer/bkmlr-can-t-computer-authorize-itunes-computer.html
Updating iTunes
One of the most common reasons for playlists suddenly disappearing in iTunes is having an outdated version of the software. Apple regularly releases updates to iTunes that include bug fixes and improvements. If your version of iTunes is very old, it may have problems properly syncing playlists with iCloud or iOS devices.
The best solution is to update to the latest version of iTunes on your computer. You can check for updates in the iTunes menu under Help > Check for Updates. Install any available updates and then try syncing your playlists again. Updating to the newest version of iTunes ensures compatibility with iOS devices and fixes many bugs that may cause issues like disappearing playlists.
According to the iMore forums, updating iTunes resolved playlist syncing problems for many users: https://forums.imore.com/threads/why-wont-itunes-update-playlists-for-apple-tv.310333/
So if your playlists have suddenly vanished from iTunes on your computer or iOS devices, updating to the latest version of the software should be one of the first troubleshooting steps you take.
Checking iOS Devices
One of the most common reasons for missing playlists in iTunes is that playlist syncing is not properly enabled between iTunes and your iOS devices like iPhone, iPad, or iPod Touch. To check your sync settings on iOS:
1. Open the Settings app on your iOS device.
2. Tap on “Music”.
3. Ensure the “Sync Library” option is enabled. This allows your iTunes playlists to sync to your iOS device (1). If it is disabled, enable it and try syncing your playlists again.
4. You can also check the “Music” section under Settings > Your Name on iOS. Make sure “Sync Library” is turned on here as well.
Finally, if you have iCloud Music Library enabled in iTunes, you need to enable it on your iOS device too under Settings > Music > Sync Library for your playlists to stay in sync. Refer to Apple’s guide for more details on getting iCloud Music Library setup correctly (2).
Once these settings are verified, connect your iPhone to iTunes, click the device icon, and try syncing your music again. This should rebuild your playlists on iOS if they had gone missing.
Checking File System
iTunes stores playlists and the associated metadata in a database file called iTunes Library.itl. This file is located in the iTunes folder on your computer. Typically, the path is:
Windows: C:\Users\USERNAME\Music\iTunes\iTunes Library.itl
Mac: /Users/USERNAME/Music/iTunes/iTunes Library.itl
If some or all of your playlists are missing, check this file location to see if the iTunes Library.itl file is present. If it’s missing, that would explain why playlists are gone. You may be able to restore it from a backup.
Also look in the iTunes folder for files with the .itl extension. These store information about your playlists. If any playlist files are missing here, it could cause playlists to disappear in iTunes.
Try searching your computer for .itl files to uncover any orphaned playlist files outside the iTunes folder. If found, you can import them back into iTunes to restore those playlists.
Restoring From Backup
One of the best ways to restore lost or deleted iTunes playlists is to restore your iTunes library from a backup. This allows you to roll back your iTunes library to a previous state that contains all your playlists. To restore from a backup:
Connect the external hard drive where your iTunes backups are stored. Open iTunes and go to File > Library > Restore Library. This will let you select the iTunes backup you want to restore from on the external drive. Choose the backup that contains the playlists you need to recover.
iTunes will then overwrite your current library with the backup library, restoring your playlists to the state they were in when that backup was created. According to EaseUS, restoring from a previous iTunes backup is “one simple way to restore missing iTunes playlists.” Just be sure you choose a backup that isn’t missing the playlists you want to restore.
If restoring the whole library doesn’t work, you can also dig into the backup files themselves to recover specific playlist files. Backups contain a iTunes Library.xml file storing playlist data. You can copy playlist files out of this XML and add them back to your main iTunes library to restore only certain playlists instead of the full library.
Rebuilding Playlists
If you are unable to restore your iTunes playlists from a backup, you may need to manually rebuild them. This can be a tedious process, but is doable if you want to recreate your playlists.
To manually rebuild a playlist, open iTunes and create a new blank playlist. Then go through your music library and drag and drop songs into the playlist to recreate it. You can sort your library by artist or album first to make this process easier.
If you purchased any songs from the iTunes Store that are no longer in your library, you can download them again through your Purchase History. Go to Account > Purchase History to redownload any previously purchased content.
You can also use third party apps and services to help rebuild your iTunes playlists:
- Stamp (https://stampapp.io) – Allows transferring playlists between music services, so you could potentially move an old iTunes playlist to a new platform.
- TuneMyMusic (https://www.tunemymusic.com) – Transfers playlists between music services, including iTunes.
Rebuilding playlists from scratch takes time, but can be done. Focus on your most important playlists first. With patience, you can manually recreate the iTunes playlists you’ve lost.
Preventing Future Loss of Playlists in iTunes
Here are some tips to help prevent losing your iTunes playlists again in the future:
- Enable automatic syncing of playlists to iCloud – This will automatically sync any changes to your playlists across devices. Go to iTunes Preferences > Devices and check “Sync playlists with iCloud”
- Manually export playlists – Occasionally export your playlists by going to File > Library > Export Playlist and saving copies on your computer or external drive. This provides a backup if anything happens. [1]
- Back up your iTunes library – Regularly back up your full iTunes library to ensure you have all playlist data saved. You can use iTunes’ built-in backup feature or a third party tool.
- Consolidate your library – Go to File > Library > Organize Library and check “Consolidate files” to ensure all referenced files are located in the iTunes folder and reduce errors.
- Authorize computers – Make sure all computers you use with iTunes are authorized with the same Apple ID to prevent syncing conflicts. [2]
Taking preventative measures like these will help ensure your iTunes playlists are preserved and protected from unexpected loss.