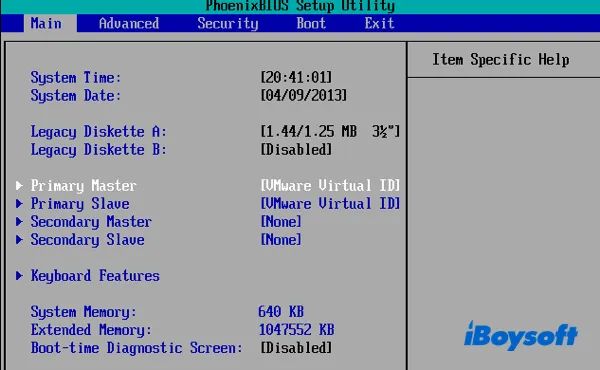When you boot up your computer and enter the BIOS settings, you expect to see all of your connected hard drives listed. However, sometimes one or more drives may be missing from the list for various reasons. Troubleshooting and fixing this issue is important to restore full functionality of your PC.
Quick Overview of Potential Causes
There are a few common reasons why hard drives may not show up in BIOS:
- Drive not properly connected or powered
- Faulty SATA cable
- Damaged hard drive
- Incorrect BIOS settings
- BIOS needs update
Checking these potential issues methodically can help identify and resolve the underlying problem. The solutions may involve reseating connections, swapping cables, updating BIOS, or replacing the drive if defective.
Examining the Physical Hard Drive Connection
The first thing to check is whether the hard drive is properly physically connected and powered on. Here are some things to verify:
- Make sure both ends of the SATA data cable are firmly plugged into the motherboard SATA port and drive SATA port respectively. Listen for a click when inserting.
- Check that the SATA power cable from the PSU is firmly connected to the back of the hard drive.
- If using a desktop PC, ensure the power supply switch is in the On position and the PSU is operational.
- For a laptop, connect the AC adapter to provide power.
- Make sure the hard drive is spinning up and power LED is lit if applicable.
Reseat the SATA and power cables by unplugging and plugging them back in. Ensure the cables are not damaged or bent in any way. This can fix improper connections and restore detection.
Inspecting SATA Cables
Faulty SATA cables are a common culprit for drives not appearing in BIOS. SATA cables can wear out over time or get damaged, causing connectivity issues. Try swapping in a new SATA data cable between the drive and motherboard SATA port. Use a known good quality cable for testing.
Also inspect the SATA cable ends that plug into the drive and motherboard. Make sure no pins are bent or broken. A missing pin or damaged connector can prevent proper communication. Carefully straighten any bent pins using tweezers or a pin tool. The plastic SATA connector clips can also crack over time, causing loose connections. Replace the cable if the connector slots are damaged or cracked.
Trying a Different SATA Port
Attempt moving the SATA cable to a different SATA port on the motherboard if available. This will confirm whether the original port is defective or the cable and drive themselves are the issue. Also try testing the drive with a different computer if possible, to rule out broader hardware problems.
Checking Drive Health
The hard drive itself may have failed or be damaged, preventing it from being detected properly in BIOS. Here are some ways to test overall drive health and functionality:
- Listen closely to the drive when powered on to make sure the disk platters are spinning.
- Look for your drive model in the BIOS hard drive detection list when booting.
- Boot to a Linux live USB and use the Disks utility to scan for the drive.
- Use the S.M.A.R.T. monitoring tool in Windows to check drive status.
- Run the drive manufacturer’s diagnostic software to test read/write operations.
If the hard drive itself seems damaged or completely dead, it will likely need to be replaced before it will show up properly in BIOS again.
Checking BIOS Settings
Incorrect BIOS settings can sometimes cause drives not to be detected properly at boot up. Here are a few things to verify in BIOS:
- Make sure the SATA controller and SATA ports are enabled. Look for options like SATA Mode Selection.
- Certain RAID or AHCI settings may need to be enabled for drives to show up.
- Hard drive detection modes like Auto may need to be selected.
- Manually enter hard drive parameters like capacity if an auto-detect fails.
If adjusting BIOS settings does not restore detection, resetting BIOS to default and reconfiguring may be required. Consult your motherboard manual for SATA and boot related BIOS settings and optimal configurations.
Updating the BIOS
An outdated BIOS version can also be responsible for hard drives not showing up properly. Locate and install the latest BIOS update for your motherboard from the manufacturer website. This may provide improved drive compatibility and detection methods.
Make sure to carefully follow the BIOS update instructions provided. Flashing the BIOS incorrectly could make the system unbootable. Some best practices include:
- Prepare a bootable USB or CD with the new BIOS .ROM file.
- Plug your computer into AC power before updating.
- Close all programs and shutdown Windows fully first.
- Select appropriate flash method like MFlash or QFlash in BIOS.
- Wait patiently during the update process and don’t interrupt.
- Enable default safe BIOS settings if booting issues occur.
With an updated BIOS version that matches your hardware, hard drive detection should be improved and restore drives missing from the BIOS list.
Troubleshooting Drive Detection in Windows
If a hard drive shows up fine in BIOS but is not detected within Windows, different troubleshooting steps are required:
- Check for the drive in Disk Management and initialize if needed.
- Scan for hardware changes using Device Manager.
- Search for drive errors in Event Viewer.
- Check if the drive shows up in Diskpart list disk output.
- Try assigning a drive letter to the disk if unallocated.
- Update storage drivers from manufacturer or Device Manager.
- Use diskpart commands like rescan and clean to refresh detection.
- Reinstall SATA drivers from motherboard manufacturer.
Getting hard drives recognized properly within Windows after they display in BIOS involves verifying connectivity via cables and ports, updating drivers, initializing disks, and assigning drive letters. Advanced troubleshooting may be required working with diskpart, Device Manager and Disk Management utilities.
When to Seek Professional Help
If you have worked through all the above troubleshooting steps and drives still do not show up in BIOS, you may need to seek professional assistance. Computer repair technicians have specialized tools and experience diagnosing complex hardware and firmware issues surrounding hard drive detection problems. They can perform advanced procedures like:
- Testing components with a spare PC or motherboard.
- Examining SATA ports and pins for damage.
- Updating HDD firmware and BIOS from special utilities.
- Retrieving data from corrupted drives.
- Sourcing compatible replacement hardware.
- Recovering data and reinstalling operating systems.
The added expertise of computer repair professionals may be able to target the underlying cause and recommend fixes like replacing faulty cables, drive controllers, motherboard components or fixing firmware flaws. This can restore proper hard drive detection when DIY troubleshooting has not resolved it.
Preventing Hard Drive Detection Issues
You can take some proactive measures to help avoid hard drives not showing up in BIOS:
- Use high-quality SATA cables that firmly insert into ports.
- Handle hard drives carefully and do not jostle connectors.
- Keep BIOS updated to latest stable version from manufacturer.
- Periodically monitor drive health and errors using S.M.A.R.T.
- Ensure proper airflow and cooling across internal components.
- Use protected hard drive enclosures for external drives.
- Keep backup images of drives to allow quick restoration.
- Implement RAID mirroring for drives containing critical data.
Taking preventative measures can reduce the chances of drive connectivity problems, improve error detection, and minimize data loss if problems do occur in the future.
Conclusion
Hard drives not appearing in BIOS is a common problem with several potential causes. Methodically checking physical connections, cables, drive health, BIOS settings, and component compatibility can help troubleshoot the issue. Updating firmware and drivers, replacing defective cables or drives, adjusting configurations and seeking professional assistance may be required to fully resolve detection problems.
With so many sensitive electronic components involved, issues like hard drives not showing up in BIOS will occur occasionally. But being prepared with technical knowledge, troubleshooting skills, and proper computer maintenance can help minimize downtime and keep your system running smoothly.