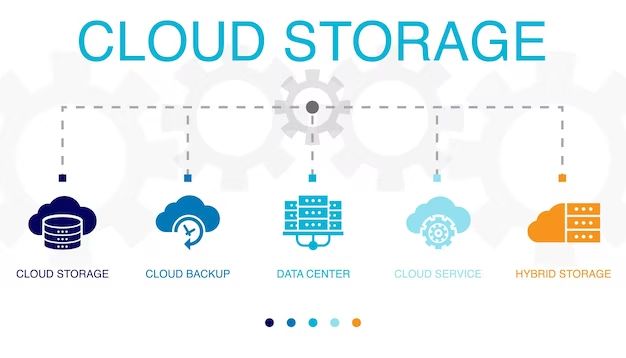Having a reliable backup solution for your important files and data is critical in today’s digital world. Cloud backup services provide an easy and secure way to backup your data online. With cloud backup, your files are uploaded and stored on remote servers operated by the backup service provider. Here’s a guide on how to use cloud backup services to protect your data.
What is cloud backup and why is it important?
Cloud backup, also known as online backup, is a service that allows you to backup your files and folders to a remote cloud storage server over the Internet. Instead of storing your backups on an external hard drive or network storage device connected to your computer, your data is sent to and stored on a remote cloud server owned and operated by the backup service provider.
Cloud backup services offer a number of important benefits:
- Automated backups – Most cloud backup services allow you to schedule automatic backups on a schedule you define, such as daily or weekly.
- Offsite storage – Your backup data is stored remotely, protecting it from local disasters like fires, floods or theft.
- File versioning – Files are versioned, allowing you to restore older versions if needed.
- Data encryption – Data is encrypted in transit and at rest for security.
- Universal access – You can access your backed up files from any internet connected device.
- Data retention – Cloud providers have policies for retaining backup copies for set periods, such as months or years.
For these reasons, using a cloud backup service is highly recommended to protect your most important data from loss or corruption.
How does cloud backup work?
Cloud backup services use client software applications or mobile apps to interface with their backup servers over the internet. Here is an overview of how cloud backup works:
- You install and configure the backup client software on each computer you want to backup. This software manages the backup tasks.
- You select which folders, files, or drives you want to backup from each system.
- The client software automatically uploads new and changed files over the internet to the cloud backup server.
- The backup servers save multiple versions of your files and folders.
- To restore files, you use the client software to search for files on the cloud storage and restore them to any local system.
Most cloud backup providers offer unlimited storage space and limits only the number of computers you can backup. The client software runs in the background and performs incremental backups automatically based on the schedule you set.
What features should you look for in a cloud backup service?
When researching cloud backup providers, look for the following key features:
- Multiple device support – Backup all your PCs, Macs, servers, smartphones and tablets.
- Unlimited storage – Look for unlimited or very large backup allowances.
- File versioning – Restoring older file versions can save the day.
- Deleted file protection – Protects files you accidentally delete for recovery.
- Automatic backups – Set schedules rather than remembering to backup manually.
- Backup flexibility – Backup all files or use inclusion/exclusion filters.
- Encryption – Seek 256-bit AES encryption for backup transfers and storage.
- Large file support – Ability to backup large files up to many GBs in size.
- Mobile apps – Allows accessing backups from smartphones.
- Restoration options – Restore backups to any computer location quickly.
How much does cloud backup cost?
Cloud backup services are very reasonably priced, especially considering the value of protecting your data. Here are some typical costs:
- Around $5-$10 per month per computer for personal backup space and features.
- Additional charges for more backup space for servers or business use.
- Potential discounts available for annual subscriptions paid upfront.
Be sure to understand all the costs, storage allowances, and features before signing up. But overall cloud backup is very affordable compared to on-premises backup solutions.
What are the best cloud backup services?
The top cloud backup services in terms of features, reliability, and value include:
| Service | Starting Price | Storage Allowance |
|---|---|---|
| Backblaze | $6/month | Unlimited |
| IDrive | $5/month | 5TB |
| Acronis | $99/year | 500GB |
These providers offer unlimited or very large backup storage space, support all devices, provide strong encryption, and make restoring backups easy.
How do I choose the right cloud backup service?
Consider the following when selecting a cloud backup provider:
- Devices to backup – Make sure the service supports all your PCs, Macs, servers, and mobile devices.
- Backup scope – Do you need to backup your entire system or just specific folders?
- Storage needs – Estimate your total storage needs for a full backup of all devices.
- Speed – Faster internet connections allow quicker transfer of large backups.
- Restore testing – Test the restore process before relying on the service.
- Security – Check the provider uses at least 256-bit AES encryption.
- Cost – Compare plans to find one that fits your budget and features.
- Reviews – Read professional and consumer reviews on performance.
Take time to evaluate providers against these criteria. Testing restores and reading reviews from actual users can help validate your choice.
How do I install and configure cloud backup software?
Follow these steps to install and configure the desktop software for your cloud backup service:
- Sign up for an account with the cloud backup provider.
- Download and install the backup software client on each computer.
- Launch the client software and log into your account.
- Select files, folders, or drives to include in your backups.
- Exclude specific items or file types if desired.
- Set a backup schedule, such as daily incremental backups.
- Enable deleted file protection and file versioning if available.
- Click Backup Now to perform the initial backup to the cloud.
The software will perform the first full backup according to your selections, then continue with scheduled incremental backups going forward. Always verify the initial backup completes successfully before relying on the service.
How do I restore files from a cloud backup?
Restoring files from your cloud backup is handled through the backup client software. Here are the steps to restore data:
- Open the backup client application on the computer where you want files restored.
- Browse the backup snapshots and versions saved in your cloud backup.
- Select the files or folders you want to restore.
- Choose Restore and pick a local folder to save the restored files.
- The software will download the files from the cloud backup service to the designated restore folder.
- Once complete, you will find the restored files in the local folder selected.
The process is simple and intuitive. Just browse the remote cloud storage just like a local drive to retrieve files from any previous backup copy. test the restore process periodically to ensure you understand the steps.
How do I backup mobile devices to the cloud?
All the major cloud backup providers offer mobile apps for iOS and Android devices. To backup your smartphone or tablet:
- Install your backup service’s mobile app on your device.
- Log into your backup account in the mobile app.
- Allow the app to access your photos, videos, contacts, or other data to backup.
- Configure periodic backups, such as nightly.
- The app will automatically backup your selected data over WiFi to the cloud servers.
- To restore mobile data, browse your cloud backups in the app and restore files to your device.
Backing up mobile devices works similarly to computer backups. Scheduled backups will automatically transfer your important photos, contacts, and other data to the cloud for safe keeping.
How often should I backup my computer?
Most IT professionals recommend daily incremental backups combined with weekly full backups. Here are some best practices for backup frequency:
- Perform incremental backups at least once per day to capture new and changed files.
- Do a full backup on a weekly basis to periodically refresh the entire backup.
- Backup before and after any major system changes, such as software installations.
- Backup before traveling with a laptop or mobile device.
- Backup at the end of each workday or work week.
Setting your backup frequency depends on how much data you generate and how critical restoring recent changes would be. For most home users, daily automated backups are ideal. Businesses may backup more frequently, even continuously throughout the day.
How long are files kept in cloud backup storage?
Cloud backup services keep multiple versions of your files for a set retention period. Typical file retention periods include:
- 1 month – Older backup versions deleted after 1 month.
- 3-6 months – Backup versions available for 3 to 6 months.
- 1 year – 1 full year of previous backup versions are retained.
- Infinite – Some services keep all versions forever.
The retention period allows you to restore previous versions of files if you discover corruptions or errors later. Review the file retention policies of each provider before subscribing.
Is cloud backup secure?
Cloud backup services take extensive measures to keep your data secure:
- Encrypted data transfer – Data is encrypted locally before transfer and storage.
- Encrypted storage – Backup data is encrypted at rest on the cloud servers.
- Secure data centers – Backup servers are hosted in secure professional data centers.
- Permission controls – Advanced identity and access controls protect your data.
- Audit logs – Activity logging records all access and actions.
Reputable services use enterprise-grade security to protect your backups from unauthorized access. However, you retain responsibility for securing your devices and backup account credentials.
Can I backup external drives to the cloud?
Most cloud backup services allow you to backup external USB hard drives and flash drives by connecting them to your computer before performing a backup. The external drive’s contents will be included in the backup with your internal system files and folders.
To restore external drive backups, connect the drive to the computer first before restoring the backup. This allows the client software to restore the external drive’s files back to the matching drive.
What risks are there with cloud backups?
Cloud backups offer vastly improved protection for your data, but some risks remain:
- Internet outage – Backup and restore operations will fail without an internet connection.
- Account compromise – A hacked account could expose backup data to access.
- Cloud provider breach – A breach of the provider could potentially expose encrypted backup data.
- Inadvertent deletions – Files deleted on your system may take time to be deleted from the cloud.
- Restoration failures – Bugs in the backup software could interrupt restore operations.
While infrequent, these risks are worth being aware of. As always maintaining good cybersecurity practices enhances the privacy and security of your cloud backups.
Can I backup system images to the cloud?
Some cloud backup providers allow you to create and backup complete disk images or system images of your computers to their cloud storage. This allows fast restore of your entire machine state in case of system failure or data disaster.
To backup system images requires more local storage space to stage the large images and faster internet speeds to transfer them to cloud servers. Make sure your provider specifically supports system image backups if you intend to rely on them for disaster recovery.
Should I use cloud backup or external hard drives?
Cloud backups offer important advantages over external hard drive backups:
- Automated backups – Cloud backups schedule themselves.
- Offsite protection – Your data is stored safely offsite.
- Version history – Restore old versions of files if needed.
- Accessibility – Retrieve files from anywhere with an internet connection.
- Scalability – Cloud storage scales massively with your needs.
However, an external hard drive can serve as a fast local backup to complement your cloud backups. Use external drives for quick onsite restores and cloud backup for offsite protection and archiving.
Is my cloud backup HIPAA or PCI compliant?
Most top cloud backup providers meet compliance standards like HIPAA and PCI DSS. They undergo independent audits to certify their services for storing regulated data. Carefully review a provider’s compliance qualifications before using their service for compliance-sensitive backups.
Can I reuse my existing hard drives after getting cloud backup?
Once you implement an automated cloud backup solution, you can repurpose any old external hard drives previously used for manual backups. Some options for reusing old backup hard drives include:
- Extra storage space – Use for additional local backups.
- Data archive – Store old files that you access infrequently.
- Media library – Store your photos, videos, music, etc.
- Disk images – Store system images for quick local restores.
- Shared storage – Use as a local shared network drive.
The cloud becomes your primary backup, but old drives still have plenty of good reuse cases. Get creative repurposing your newly redundant backup disks.
Can I access my cloud backup from any device?
A major benefit of cloud backup services is the ability to access your backups from any internet-connected device. Common ways to access cloud backup data include:
- Desktop client – Login from any Windows or Mac computer to access backups.
- Web interface – Login through a web browser to manage backups and restores.
- Mobile apps – Use iOS and Android apps to view and restore cloud backups.
- File restore – Initiate file restoration remotely and have them sync locally.
As long as you have your account credentials, you can manage and restore your cloud backups from anywhere in the world. This universal accessibility helps make cloud backup so convenient.
Conclusion
Cloud backup offers reliable, accessible data protection that every home and business user should consider adopting. Follow the best practices outlined here to get properly configured with automated cloud backup and take advantage of features like file versioning and deleted file protection. Make sure to pick a trusted, reviewed provider and take time to test backup and restore operations periodically.
With affordable monthly pricing, unlimited capacity, and support for all your devices, you no longer need to sweat traditional manual backups. Let the experts handle protecting your most precious asset – your data – in their secure cloud data centers. Cloud backup brings peace of mind knowing your files are safe, accessible, and ready for recovery if you ever face data loss.