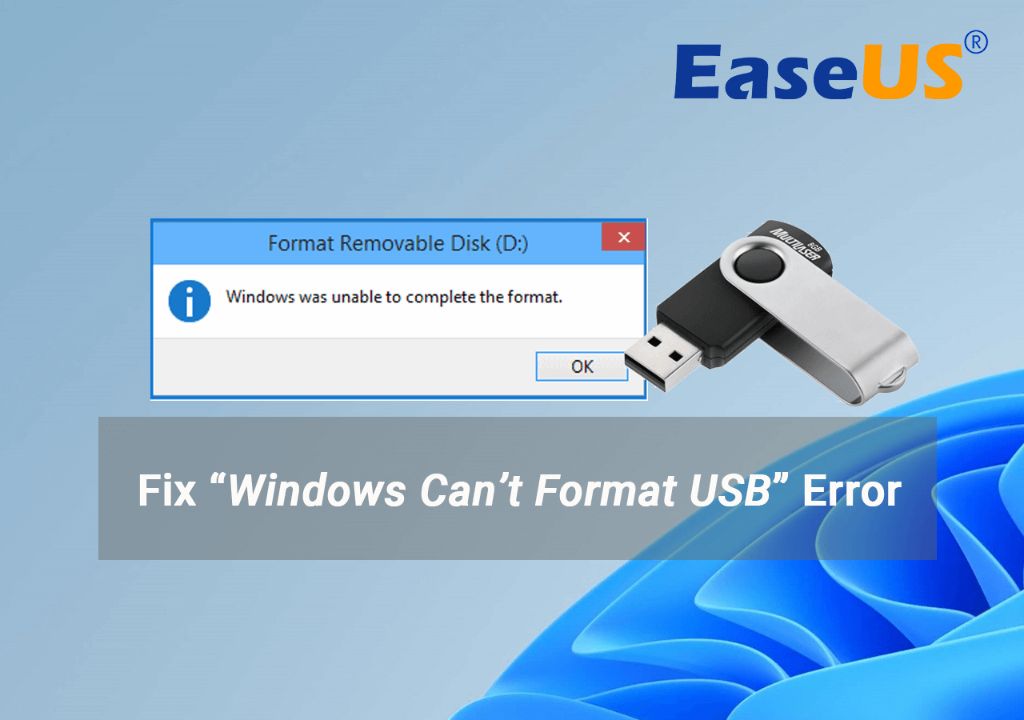USB drives not formatting properly is a common issue that Windows users face. There can be several reasons why your USB drive may fail to format in Windows. In this comprehensive guide, we will examine the various causes and solutions to fix USB drive formatting issues in Windows.
Quick Overview
Here is a quick overview of the key reasons why a USB drive may fail to format in Windows and potential solutions:
- Corrupted or damaged USB drive
- Drive letter conflict
- Incorrect file system selected
- Bad sectors on the USB drive
- Insufficient privileges to format the drive
- Outdated disk driver
- Virus or malware infection
If your USB drive fails to format, first try connecting it to a different USB port or computer. Try reformatting it using the full format option. If the drive has bad sectors, you can attempt to fix them by running CHKDSK. Updating your disk drivers and running an antivirus scan may also resolve formatting issues.
Why Does a USB Drive Fail to Format in Windows?
When you connect a new USB drive to your Windows PC, you may want to format it to use it properly. Usually, the default NTFS file system works fine for formatting USB drives. However, sometimes, you may encounter errors while trying to format the USB drive and it may fail to format.
Some common error messages you may see when a USB drive fails to format include:
- “Windows was unable to complete the format”
- “The format did not complete successfully”
- “Input/output error during format”
- “Data error (cyclic redundancy check)”
- “Cannot run chkdsk on the volume”
- “Access denied”
There can be various reasons why you encounter these error messages and are unable to format the USB drive in Windows. Here are some of the common causes:
Corrupted or Damaged Drive
If there are corrupted files or sectors on the USB drive, Windows may not be able to complete the formatting process successfully. Bad sectors or physical damage on the drive can lead to corruption or loss of data. This, in turn, causes errors during the formatting process.
Incorrect File System Selected
By default, Windows selects the NTFS file system for formatting USB drives. However, if your drive is over 32GB, you need to select the exFAT file system instead. Selecting the wrong file system can lead to errors during formatting.
Insufficient Privileges
To format a drive in Windows, you need to have administrator privileges. If you are logging in as a standard or guest user, you may get “Access denied” errors when trying to format the USB drive.
Outdated Disk Drivers
If the disk drivers on your Windows PC are outdated, it can cause compatibility issues with the USB drive. This may prevent Windows from successfully formatting the external drive.
Drive Letter Conflict
If the drive letter assigned to the USB drive is already in use by another disk partition, Windows will not be able to access it for formatting. This drive letter conflict will result in I/O errors.
Bad Sectors
Bad sectors refer to parts of the disk that are damaged or faulty. If the connected USB drive has bad sectors, the formatting process may fail with data errors like “cyclic redundancy check” errors.
Virus or Malware Infection
Viruses or malware on your system can also interfere with the USB drive formatting process and cause errors. If your system is infected, run an antivirus scan.
How to Fix USB Drive Unable to Format Error
If your USB drive is failing to format due to any of these reasons, there are a few things you can try to resolve the issue:
Try a Different USB Port or PC
First, disconnect the USB drive and try plugging it into another USB port on your computer. Also, try connecting it to a different computer altogether. If it formats successfully on another PC, the issue is with your Windows system.
Use the Full Format Option
When formatting the USB drive, use the “Full format” option instead of the default “Quick format”. Full format scans the entire drive for errors and fixes them.
Format Using CMD
You can also format the USB drive by using the Command Prompt. Open CMD as admin and type:
format X: /fs:ntfs
Replace X with the drive letter of your USB drive.
Run CHKDSK Scan
If there are bad sectors on the USB drive, run the CHKDSK scan on it. To do this:
- Open command prompt as admin
- Type
chkdsk X: /f /r(replace X with drive letter) - Restart your PC and rerun the command if prompted
Update Disk Drivers
Check if your Windows disk drivers are outdated and update them:
- Go to Device Manager > Disk drives
- Right-click on the disk drive and select Update driver
- Search automatically for updated driver software
- Restart your PC
Change Drive Letter
If a drive letter conflict is causing the formatting issue, you can change the USB drive letter:
- Open Disk Management
- Right-click on the USB drive and Choose ‘Change Drive Letter and Paths’
- Assign a new unused drive letter
- Click OK
Run Antivirus Scan
Run a full antivirus scan on your Windows system to check for malware infections. Viruses can sometimes interfere with the USB drive formatting process.
How to Recover Data from a USB Drive that Failed to Format
In some cases, you may encounter a warning message like “Formatting will erase all data on the drive” when you try to format a USB drive. This may happen if the drive already has some files or data stored on it.
If you wish to recover the data on the drive before formatting it, follow these steps:
- Stop the formatting process immediately if it has started
- Connect the USB drive to another computer
- Copy all the data from the drive to another location
- After data is copied, you can safely format the USB drive
You can also use free data recovery software like Recuva or TestDisk to recover data from a drive that failed to format. These tools can rescue lost files even if you have accidentally started the formatting process.
When to Format USB Drive Using exFAT instead of NTFS
By default, Windows selects the NTFS file system when formatting USB drives. NTFS has modern features like encryption, compression, permissions etc. However, it has a maximum file size limit of 4GB.
So if you want to store very large files over 4GB on the USB drive, you should format it using the exFAT file system instead of NTFS. Here is when you should use exFAT for USB drives:
- USB drive capacity is over 32GB
- You need to store single files larger than 4GB
- Drive needs to be accessed on both Windows and Mac
- You need higher compatibility with media devices
The exFAT file system does not have the 4GB file size limit. It also offers higher compatibility with other devices like gaming consoles, media players etc.
How to Format USB Drive to exFAT
Here are the steps to format the USB drive to exFAT in Windows:
- Insert the USB drive and open File Explorer
- Right-click on USB drive and select ‘Format’
- Under file system, select exFAT
- Click Start to begin formatting
This will format the USB drive with the exFAT file system, enabling you to store large files over 4GB.
Typical File Systems for USB Drives
Here are some of the most commonly used file systems for formatting USB drives in Windows:
NTFS
- Default system used by Windows for drives
- Offers modern features like encryption, compression etc.
- Maximum file size limited to 4GB
- Limited compatibility with other devices
exFAT
- No limits on file sizes
- Higher device compatibility
- No built-in data recovery features
- Less secure compared to NTFS
FAT32
- Max volume size is 2TB
- Max file size is 4GB
- Compatible with almost all devices
- Simple and lightweight system
Which File System Should You Use?
For most everyday USB drives, NTFS is the recommended file system for formatting in Windows. It offers the best balance of features and compatibility.
Use exFAT instead if you need to store very large files over 4GB or share the drive with other devices. FAT32 can be used for small USB drives mainly for compatibility purposes.
Fixing the ‘Windows was unable to complete the format’ Error
One of the common errors you may encounter when trying to format a USB drive is – “Windows was unable to complete the format”.
This error indicates that the formatting process was abruptly interrupted due to issues like bad sectors, corruption, etc. Here are some things you can try to fix this error:
Run CHKDSK scan
As explained before, run the CHKDSK utility on the USB drive to detect and fix bad sectors or file system errors. This repairs any underlying damage on the drive.
Update disk drivers
Outdated disk drivers can sometimes lead to compatibility issues resulting in format errors. Update your USB drivers to the latest available versions.
Change USB port
Try plugging the USB drive into a different USB port preferably at the back of the computer. This will ensure steady power supply during formatting.
Disable USB selective suspend
In Power options, disable the “USB selective suspend setting” which can sometimes interrupt formatting.
Format using CMD
As GUI formatting fails, you can format the USB drive using the Command Prompt instead. This resolves issues for many users.
Remove USB safely
Before unplugging the USB drive, use the ‘Safely Remove Hardware’ option to eject it properly after formatting.
Recovering Data from Corrupted USB Drives
Sometimes, the USB drive may get corrupted due to which Windows is unable to complete formatting. In such cases, you can recover data from the corrupted drive using free data recovery software before attempting to format it. Here are some tips for data recovery from a corrupted drive:
Stop using the USB drive immediately
As soon as you detect corruption errors, unplug the USB drive and stop using it. This prevents overwriting the existing data on the drive.
Try changing the USB port
Connect the USB drive to another port or computer to see if it is detectable. If it works on another PC, backup data quickly.
Scan for data recovery software
Use data recovery software like Recuva, TestDisk, PhotoRec etc. to scan the USB drive and extract data from it.
Check the list of recovered files
The data recovery tool will display scanned files from the USB drive. Browse through this list and save the needed files at another location.
Format the USB drive after recovery
After extracting the important data, you can go ahead and format the USB drive to fix corruption issues.
Frequently Asked Questions
Why is my USB drive suddenly not formatting?
If your USB drive suddenly fails to format, it could be caused by bad sectors, file system errors, or corruption. Run CHKDSK to detect and repair such errors. Also try different USB ports or PCs to isolate the issue.
How do I fix raw USB drive unable to format in Windows?
For a RAW USB drive, you can fix it by running CHKDSK scan, updating your disk drivers, changing the drive letter, or reformatting it using the Command Prompt in Windows.
Why do I get data error cyclic redundancy check when formatting USB?
The cyclic redundancy check error usually indicates bad sectors on the USB drive. Run CHKDSK scan to detect and repair bad sectors. You can then try reformatting the drive.
Can you recover files after formatting USB?
If you have accidentally formatted the USB drive, use data recovery software immediately to extract data before it is overwritten. Software like Recuva can recover data even after formatting.
How do I recover unformatted USB?
To recover data from an unformatted USB drive, stop using the drive and use data recovery software like TestDisk or Stellar to scan and extract data from it sector by sector. This allows data recovery even if the drive is unformatted.
Conclusion
Formatting errors while trying to format a USB drive in Windows can occur due to corrupted files, bad sectors, incorrect file system selection or other technical glitches. By following the troubleshooting tips provided in this article, you should be able to fix most formatting issues on your USB drive.
Make sure to backup important data from the USB drive prior to formatting whenever possible using data recovery software. This will help avoid permanent data loss if a drive fails to format. With the right solutions, you can resolve the USB drive formatting errors in Windows and access the drive as normal again.