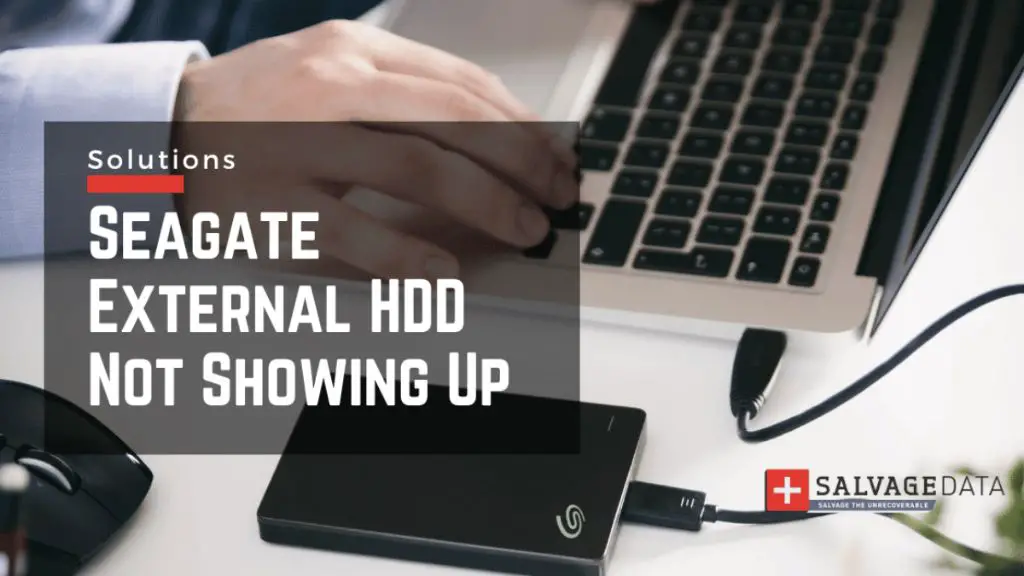Quick Overview
There are a few common reasons why your PC may not recognize your Seagate external hard drive:
- The drive is not properly connected to the PC
- The drive is not getting enough power
- The drive has not been formatted properly
- The USB port on the PC is damaged
- The USB cable is damaged
- Outdated drivers are installed for the external drive
- The drive has failed or is corrupted
The most likely culprits are an improper connection, power issue, or formatting problem. Try connecting the drive to a different USB port, using a different cable, or reformatting the drive. If those basic steps do not work, updating drivers, checking for physical damage, or testing the drive on another computer can help troubleshoot the issue.
Make Sure the Drive is Properly Connected
The first step is to ensure the Seagate external drive is properly connected to the computer. Check the following:
- Connect the drive to the computer using the USB cable that came with the Seagate drive. Do not use a cable for a different device or hard drive. The Seagate external drive requires a USB 3.0 or USB 2.0 cable to connect to a computer.
- Try connecting the Seagate drive to a different USB port on the computer. Test each port individually to see if the drive is recognized.
- If connecting via USB hub, try removing the hub and connect the external drive directly to the PC’s USB port. Hubs can sometimes interfere with a drive being detected.
- Make sure the USB cable is securely inserted into both the drive and computer USB port. Loose connections can prevent detection.
If the Seagate drive is still not detected after verifying these connection points, try connecting the drive to a different computer. If the drive works on another computer, the issue is with the original computer’s USB port. If it still does not work, there is likely an issue with the drive itself.
Check the Power Supply
Some Seagate external drives require additional power from an AC adapter and cannot run from USB power alone. If the drive did not come with an AC wall adapter, skip this section.
For Seagate drives with a power adapter:
- Make sure the AC adapter is securely plugged into both the wall outlet and the Seagate drive.
- Try using a different AC power cable to eliminate the possibility of a faulty cable.
- Test the AC adapter on another device to confirm it is functioning properly.
- If available, connect the drive to another working AC adapter with the same output specs.
If the drive functions properly when connecting to a working power supply, then the original AC adapter is likely faulty and needs to be replaced. Lack of adequate power can cause the Seagate drive not to be detected by the PC.
Check the Drive Format
The format of the Seagate external drive determines whether or not a computer can recognize and access it. Check the following to ensure format compatibility:
- Try connecting the Seagate drive to a different computer and see if it can detect the drive. This helps determine if it is a format issue or problem with the original PC.
- Open Disk Management on your Windows PC. If the Seagate drive shows up here but not in Windows Explorer, it likely needs to be assigned a drive letter.
- Within Disk Management, check if the Seagate drive shows the status of RAW or is listed as an unknown format. If so, the drive needs to be reformatted for Windows compatibility.
If the drive does not show up in Disk Management at all, it could be formatted in a way not compatible with PCs, such as for Mac only. Reformatting may be required for PC detection. Caution: Reformatting will erase all data on the drive. Backup any needed data before reformatting.
Troubleshoot Physical Damage
Issues with the USB port, cable, power supply or formatting should be ruled out first. If those do not resolve the problem, physical damage preventing the PC from detecting the Seagate drive is a possibility:
- Inspect the exterior of the Seagate drive and USB cable for any obvious damage. Look for cracks, dents or other visible wear and tear.
- Try gently shaking the drive while listening for any rattling sounds. Rattling could indicate internal component damage.
- If equipped, press the LED light on the drive to check if it lights up at all. No light could mean physical damage.
- Check the USB cable by swapping it with another cable or testing connectivity with another device.
If physical damage is confirmed, the Seagate external drive will likely need data recovery service or replacement. Most physical damage cannot be repaired on an external drive. The drive should no longer be used and may worsen the damage.
Update Drivers
Outdated, incorrect or corrupt drivers could potentially cause connectivity issues with external drives:
- Open Device Manager on your Windows PC, expand the Disk Drives section and see if any devices show errors or issues.
- Right-click the USB controller or USB host controller in Device Manager and select Update Driver.
- Visit the motherboard manufacturer’s website and check for updated USB drivers. Install their latest driver.
- Uninstall the current USB driver from Device Manager, requiring Windows to reinstall the default driver.
Updating USB drivers, host controller drivers, or the motherboard’s chipset drivers can resolve problems detecting external drives.
Test on Another Computer
After trying the above troubleshooting steps, connect the Seagate external hard drive to another computer if available.
- Use the same USB cable and power adapter when testing on a separate computer.
- Check if the second PC can detect and access the Seagate drive properly.
If the Seagate drive does function normally on another PC, the drive itself is likely not faulty. Something with the original PC is causing the connectivity issues. Additional troubleshooting or repair may be needed for that computer’s USB port, drivers or operating system.
However, if the Seagate drive continues exhibiting the same detection issue on multiple computers, the drive itself has likely failed or requires repair.
Data Recovery Options
If a Seagate external hard drive has failed or suffered physical damage, not being recognized is the least of your worries – the critical issue is data loss. Here are some options for data recovery:
- Send for professional data recovery: Reputable data recovery companies can repair damaged external drives in a cleanroom and retrieve data using specialized tools.
- Replace the drive’s PCB: For some drive failures, swapping in a matching PCB can enable temporary data access to recover files.
- Remove the drive from enclosure: Take apart the external enclosure and connect the bare drive to a PC to read it as an internal drive.
These are last resort options when the drive fails completely or data recovery software cannot access it. Note that DIY repairs like PCB swaps or accessing the bare drive can make the original data loss worse if not done correctly. Seek professional help when needed.
Prevent External Drive Failure
While drive failures can happen unexpectedly, you can take steps to minimize the chances of your Seagate external drive malfunctioning:
- Handle the drive carefully and avoid physical shocks/drops.
- Disconnect the drive properly using the Safely Remove Hardware option.
- Keep the drive in a cool, dry location away from magnets.
- Avoid using the same drive on many different computers.
- Use a surge protector in areas with frequent power fluctuations.
- Do not open the drive enclosure yourself for any reason.
Best practices for preventing drive failure include both physical care and proper disconnecting/ejecting before unplugging.
Conclusion
Seagate external hard drives provide expanded storage and backup for Windows PCs. But they must be properly connected and formatted for the computer to detect them. Physical damage, power supply issues, driver problems, or outdated firmware can also cause an external drive not to be recognized. Trying different cables, ports, formatting the drive, updating drivers and checking for physical issues can help troubleshoot the problem. If no simple fixes resolve it, look into professional data recovery services to retrieve important data from the failed drive. Learning proper external hard drive care can help avoid these detection issues in the future.