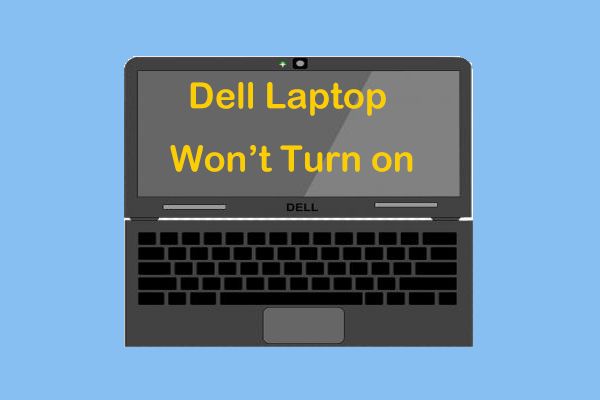Quick Answers
There are a few common reasons why a Dell laptop may not be turning on or off:
- The battery is completely dead and needs to be charged.
- There is a hardware failure with the power button or motherboard.
- The RAM is loose or incompatible and needs to be reseated or replaced.
- The CMOS battery needs to be replaced.
When your Dell laptop refuses to turn on or off on command, it can be incredibly frustrating. While there are a number of reasons why a Dell laptop won’t power on or power down properly, the problem typically comes down to hardware failure or a configuration issue.
In this article, we’ll walk through the most common reasons why your Dell laptop won’t turn on or off and provide troubleshooting tips to help you get your device back up and running.
Quick Overview of the Power On/Off Process
Before diving into the potential reasons why your Dell laptop won’t turn on or off, it helps to understand what’s supposed to happen when you press the power button.
Here’s a quick rundown of the power on process:
- When you press the power button, a signal is sent to the motherboard to begin supplying power to the components.
- The power good signal checks that the voltage levels from the power supply are stable.
- The motherboard BIOS software runs a power-on self test (POST) to check the hardware configuration.
- If no issues are detected, the BIOS loads the operating system bootloader software.
- The bootloader starts loading the operating system (e.g. Windows).
And here is what happens during the shutdown process:
- The operating system tells the motherboard to turn off the power.
- The motherboard stops sending power to the components.
- Any unsaved data is lost as RAM is cleared.
With this brief overview in mind, let’s look at some potential reasons why your Dell laptop won’t power on or power off.
Battery Issues
One of the most common reasons a Dell laptop won’t turn on is because the battery is completely drained. The battery may become fully discharged if:
- The laptop hasn’t been used for an extended period of time.
- There is a bad battery cell causing faster discharge.
- The charger was accidentally left unplugged.
Before anything else, you should try connecting your Dell laptop to the charger and letting it charge for at least 30 minutes while turned off. In many cases, charging the battery for a bit will provide enough initial power to get the laptop turned on.
If the battery is completely dead, no lights or activity will occur when pressing the power button while connected to the charger. If after prolonged charging there are still no signs of life from the laptop, the battery may need to be replaced.
You can pick up a replacement Dell laptop battery directly from their website. Make sure the new battery is compatible with your specific Dell laptop model.
Testing the Battery and Charger
To narrow down whether the issue is with your Dell laptop’s battery or charger, you can try swapping in a known working charger and battery:
- Test with a verified working Dell charger.
- Test with a verified working compatible Dell laptop battery.
If the Dell laptop powers on with the new charger and battery, then you know the original components had failed. Make sure to pick up replacements.
Power Button Malfunction
If your Dell laptop has lights or other signs of power, but won’t turn on or off when you press the power button, the issue could be with the button itself.
First, try holding down the power button for at least 20 seconds to force a hard reboot of the laptop. The long hold can help overcome any software freezing issues.
If that doesn’t work, the power button mechanism could be damaged or disconnected internally:
- Check for any debris or damage to the power button area.
- Press the power button repeatedly and listen/feel for click or feedback.
- Shine a flashlight into the power button crevice and look for broken parts.
Depending on your Dell laptop model, the power button board may be modular and user replaceable. You can search for a replacement power button board specific to your model. If not, you may need to contact Dell support to arrange a repair.
Motherboard Failure
If you’ve ruled out battery and power button issues, motherboard problems are the next likely culprit for a laptop that won’t power on or power off.
The motherboard houses the BIOS/UEFI chip along with the embedded controller that sends power to components. If there is hardware damage to sections related to power delivery and control, startup will fail at some point.
Potential motherboard failures include:
- BIOS corruption or chip malfunction
- Voltage regulator or power control circuitry damage
- Failed capacitors or mosfets
- Short circuit causing safety shutdown
Confirming a failed motherboard as the root cause usually involves replacing the motherboard and testing with the new one. If the Dell laptop works fine after the motherboard swap, then you can be confident the original board had failed or lost integrity.
Some troubleshooting steps you can try before replacing the motherboard include:
- Reset BIOS/UEFI settings to default
- Try booting with only minimum components installed
- Reseat CPU and other components in case of loose connection
- Check for short circuits on the board
Unfortunately, once a laptop motherboard is damaged or critically malfunctioning, repairs may not be cost effective. Full motherboard replacement or a new laptop may be the realistic options.
RAM Issues
RAM problems can also prevent a Dell laptop from booting up properly. Two potential scenarios are RAM incompatibility or a loose RAM module.
Incompatible RAM
Sometimes 3rd party or replacement RAM is installed that doesn’t work well with a Dell laptop’s motherboard settings. Symptoms could include:
- No video output
- Beeping error codes on boot
- Freezing during BIOS POST
- Boot looping
To troubleshoot incompatible RAM:
- Try booting with just one RAM stick at a time.
- If there are still issues, replace the suspect RAM stick with a module confirmed to work with that Dell model.
- Update BIOS/UEFI and reset RAM settings to default if able to boot successfully.
Loose RAM
It’s also possible the RAM itself has become loose or unseated from the motherboard socket. This can interrupt the contacts needed for successful power on.
Try reseating the RAM by:
- Accessing the RAM compartment per your Dell model.
- Removing then reinserting the RAM sticks.
- Pressing down carefully but firmly until the tabs click into place.
- Reassembling the laptop and testing.
If you recently upgraded the RAM yourself, make sure to consult the service manual for proper installation steps.
CMOS Battery Failure
The CMOS battery supplies backup power to the laptop’s BIOS/UEFI chip when the main battery is removed. This saves your BIOS settings like the clock and boot order.
Typical symptoms of a failing or dead CMOS battery include:
- Loss of BIOS settings when laptop is unplugged.
- Errors related to an invalid date and time.
- Inability to boot and random shutdowns/restarts.
If you suspect the CMOS battery is the issue, replacing it with a CR2032 coin cell battery is an easy fix. Just flip over the Dell laptop, locate the battery socket, and insert the new battery with positive side facing up.
Some Dell models have the CMOS battery soldered, requiring replacement of the entire motherboard. Check the battery type in your service manual first before attempting removal.
Troubleshooting Steps
Based on the possible reasons outlined, here is a summary of troubleshooting steps to take when your Dell laptop won’t power on or off:
- Charge battery: Fully charge the laptop with original charger for 30+ minutes when turned off.
- Power cycle: Hold down power button for 20+ seconds to force shutdown.
- Check battery and charger: Test with known good replacements.
- Examine power button: Look for damage and test button clicks.
- Test components: Remove non-essential parts like RAM and drives and try booting.
- Reset BIOS: Restore default settings by clearing CMOS.
- Reseat components: Reinstall RAM, CPU, and connectors firmly.
- Replace CMOS battery: If BIOS reset issue, put in new CR2032 cell.
Additionally, you can try utilizing Dell’s hardware troubleshooting resources including service manuals and component test procedures.
Their support assist software can also walk you through automated fixes and tests for Dell laptops.
When to Contact Dell Support
If you’ve tried the basic troubleshooting steps and your Dell laptop still refuses to power on or power off, it’s a good idea to contact their technical support team.
Dell has 24/7 phone, chat, and email support that can assist further based on your specific laptop model details and problems.
Their technicians have access to advanced diagnostics tests and logs that can help identify component failures requiring part replacements or board repairs.
Additionally, if your laptop is still under warranty, Dell support can arrange for free repair or replacement service.
Some of the key information to have ready when you contact Dell support include:
- Laptop model name and service tag
- OS version and BIOS version
- Summary of troubleshooting steps attempted
- Any error lights, codes, or beeps
Providing these details will help Dell support direct you to the right solutions quicker.
Conclusion
Getting locked out of your Dell laptop due to power on/off failures can certainly be a headache. However, methodically applying some troubleshooting techniques can usually resolve these kinds of issues.
The most common fixes involve charging the battery, replacing faulty hardware like the CMOS battery, reseating loose connections, or updating BIOS settings.
For more serious component failures, Dell’s technical support staff can run diagnostics and arrange for repair service. With some diligent work, you should be able to get your Dell laptop running smoothly again.