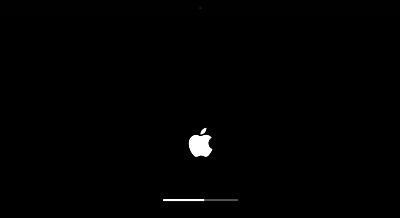Quick Summary
There are several potential reasons why a Mac may get stuck on the startup loading screen and fail to boot fully:
- Corrupted system files or operating system
- Problems with startup drive or hard drive failure
- Issues with RAM or memory
- Stuck in Safe Mode
- Software conflicts or incompatible applications
- Hardware failure with components like the logic board
The most common fixes involve repairing system files using Disk Utility, resetting NVRAM and SMC, starting up in Safe Mode, reinstalling the operating system, or taking the Mac into an Apple Store for diagnosis and repair if necessary.
Common Causes for Startup Freezing
There are a number of reasons why a Mac may unexpectedly freeze or hang during the startup process rather than completing boot up as normal:
Corrupted System Files: The system files or operating system on your Mac may have become damaged or corrupted. This can prevent critical system processes and apps from loading correctly. Reinstalling or repairing your system using Disk Utility can often resolve this.
Failing Drive: If the drive your operating system is installed on is failing, that can lead to boot problems including freezing. You may need to reformat or replace the startup drive if it is malfunctioning or has bad sectors.
RAM Issues: Errors with your Mac’s RAM or memory could also lead to a stuck startup screen. Reseating RAM or testing memory using Apple Hardware Test can help troubleshoot.
Safe Mode: If your Mac gets stuck booting into Safe Mode, it may be due to software conflicts or other system problems being addressed by Safe Mode. You can try performing a normal restart.
Software Conflicts: Incompatible apps, kernel extensions, or incorrect software installations could also cause booting issues. Troubleshooting software and uninstalling problem apps may help.
Hardware Failure: With hardware components like the logic board, your Mac simply may not be able to start up correctly due to electronic issues or failed components. You will need to get repairs or replacement parts.
Corrupted System Files
One of the more common reasons for a Mac freezing during startup is corrupted system files or operating system issues. The core software that runs your Mac at boot gets damaged somehow, which prevents full loading.
This is analogous to missing pages in a book – you can’t properly read or load the full story if parts are literally missing or unreadable. Corrupted system files work the same way for your operating system.
System file damage or corruption is often caused by things like:
– Power outages or improper computer shutdowns
– Failed software installations or macOS updates
– Drive errors or bad sectors
– Unsigned or incompatible kernel extensions
– Virus or malware infections
The main solution for corrupted system files is to repair your startup drive and system files using Apple’s Disk Utility. Disk Utility can check the drive for errors and fix them, as well as verify and repair the system file structure.
This usually involves booting to macOS Recovery or an external drive, running First Aid to check the drive integrity, and then using the “Repair” option. This will reconstruct damaged directory data and overwrite any corrupted files from a backup.
A clean reinstall of the macOS via Recovery Mode is another approach if Disk Utility cannot repair the files. Backup any data first, then erase and freshly install the operating system.
Failing Hard Drive
Another common culprit for startup freezing is a failing or malfunctioning hard drive. The macOS relies on the physical integrity and read performance of the drive in order to boot up.
If the drive has bad sectors, read/write problems, or other mechanical failures – this can lead to boot process hanging or freezing while the system tries vainly to load necessary data from the drive.
A drive may be failing due to normal wear and tear, physical damage, or inherent defects. Signs include noisy operation, much slower performance, boot problems, and disk errors. SMART drive monitoring utilities can confirm impending failure.
To resolve a failing drive, you generally need to fully replace it – repairing bad sectors or performance issues is usually temporary. For the startup drive, this involves erasing and reinstalling macOS from Recovery Mode after replacing the failed drive.
Using an SSD typically provides better reliability than traditional hard disk drives. Regular backups are also crucial to avoid data loss from drive failure. Top drive brands like Samsung and Crucial are recommended for Mac compatibility.
If the drive is not your startup volume, you can simply swap it out without reinstalling the operating system. Make sure to have backups of any data on the drive before replacement.
RAM Issues
Random access memory (RAM) problems can also lead to a frozen startup screen. At boot, damaged or incorrectly installed memory can cause kernel panics and other issues that hang loading.
This is because RAM is actively accessed by the Mac at startup to load all the operating system components and apps into memory. Faulty RAM prevents this process from properly completing.
RAM issues can be due to:
– Physically damaged memory modules
– Memory not properly seated in slots
– Incompatible or low quality RAM
– Failing or defective RAM
To troubleshoot, you can try reseating the RAM by removing it and firmly pushing it back into the slots to make a solid connection. Always unplug power and discharge static first.
Testing memory using Apple Hardware Test or Apple Diagnostics can confirm errors with particular RAM modules or slots. You can then replace any bad modules – use branded RAM from manufacturers like Crucial or Samsung for best Mac compatibility.
If you recently upgraded RAM, the new memory may be incompatible or defective. Try removing it and booting with the old RAM instead to test. Mixing certain RAM types like DDR3 and DDR4 can also cause freezing issues.
Safe Mode
Booting into Safe Mode puts a Mac into a special diagnostic state that loads only essential components and apps. This is to check for and resolve any software issues causing problems.
However, if your Mac gets stuck on the startup screen specifically when booting to Safe Mode, that indicates a problem with the Safe Mode process itself.
Reasons this can happen include:
– Critical system files may still be corrupted
– Required kernel extensions are disabled by Safe Mode
– Drive directory damage is preventing Safe Mode loading
– Hardware issues remain unresolved by Safe Mode
If you cannot progress past the startup screen even in Safe Mode, try restarting your Mac normally to see if it loads.
You can also try using macOS Recovery Mode instead to access Disk Utility and reinstall macOS. This provides deeper system troubleshooting than Safe Mode.
Lastly, your Mac may have underlying hardware issues that Safe Mode does not circumvent, and which require repair or replacement of defective components for proper startup and operation.
Software Conflicts
Sometimes software configuration issues cause boot freezing rather than hardware. This includes scenarios like:
– Kernel extensions or startup apps clashing
– Incorrectly modified system settings
– Buggy login items loading at boot
– Corrupted Font libraries
– Incompatible or damaged drivers
Essentially software conflicts, traces left by uninstalled apps, non-standard configurations, or corrupt files end up blocking the smooth boot process.
To resolve this, try uninstalling recently added applications or drivers that may be triggering issues. Also check your user account Login Items for unwanted apps or services loading at boot using System Preferences.
Reset NVRAM to clear out bad settings and also reset SMC to troubleshoot power and hardware management. Reinstalling macOS may fully clear out any problematic software as a last resort if normal booting remains problematic.
Hardware Failure
With hardware components like the Mac logic board, display, and connectivity interfaces, any kind of electronic failure or physical damage can also lead to freezing during startup.
For example, issues with hardware such as:
– Bad logic board circuitry or chips
– GPU/graphics card failure
– Damaged display panel or connectors
– Failed hard drive connections
– USB/Thunderbolt controller damage
Can all prevent properly loading the visual startup sequence or loading critical boot data from storage.
Resolving hardware failures requires professional repair or replacement of any damaged parts – for example, replacing a burned out logic board or screen. Apple Support can run diagnostics and offer service for any defective Mac components causing startup freezing issues.
How to Fix Startup Freezing on Mac
If your Mac gets stuck on the loading screen when powering on, there are a number of potential fixes and troubleshooting steps to resolve it:
Restart Your Mac
First, try simply restarting your Mac normally by powering it off and then turning it back on. A basic restart can clear any temporary glitches and allow normal booting to proceed.
Unplug power cable for 10 seconds before reconnecting to fully power cycle the Mac. Make sure to give it ample time to attempt to start up after restarting.
Boot to Safe Mode
Booting to Safe Mode on your Mac loads a minimal, stripped down version of the operating system. This can isolate and resolve any software issues causing problems:
– On Intel Macs: Hold Shift while booting to enter Safe Mode
– On M1/M2 Macs: Hold power button during boot to get Startup Options, then select Safe Mode
If Mac starts up fine in Safe Mode, it indicates software conflicts, login items, or extensions are likely causing normal boot freezing. You can then narrow down the culprit.
Reset NVRAM
Resetting your Mac’s NVRAM (non-volatile RAM) clears out potentially corrupted settings that could be interfering with startup:
– Intel Macs: Hold Command + Option + P + R while booting
– M1/M2 Macs: Hold power button, then press and hold Command + Option + P + R until you see the Apple logo
Wait to hear the startup chime again multiple times to confirm NVRAM reset before releasing keys. Try booting normally again after.
Reset SMC
The System Management Controller handles low-level hardware behaviors like power flow. Resetting it can resolve hardware-related boot issues:
For Intel Macs:
– Shut down Mac
– Unplug power cable for 15 seconds
– Press and hold Control + Shift + Option + Power button for 10 seconds
– Release, plug power back in and boot up
For M1/M2 Macs:
– Shut down Mac
– Press and hold power button for 10 seconds
– Release power button and wait a few moments before booting up
After this SMC reset, attempt start up again to see if operation is restored.
Start up in macOS Recovery
Booting directly into macOS Recovery Mode gives you access to Disk Utility, reinstallation of macOS, and deeper system troubleshooting capabilities:
– On Intel Macs: Hold Command + R while starting up
– On M1/M2 Macs: Hold down power button at startup, choose Options, then select Recovery
From there you can run First Aid with Disk Utility, erase/reinstall the system, access Terminal for advanced tools, and more for resolving boot issues.
Repair System Files with Disk Utility
Once in Recovery Mode, you can use the Disk Utility app to check for and repair corrupted system files:
– Select your startup drive in Disk Utility
– Click First Aid button
– Select Run to check drive integrity
– If errors found, select Repair/Repair Disk to fix
This will scan and fix directory issues as well as attempt data reconstruction of any core corrupted files that may be affecting startup.
Reinstall macOS
If Disk Utility cannot repair system file corruption or drive issues, a clean reinstall of the macOS system may be required:
– Within Recovery, erase/format the startup drive
– Reinstall the desired version of macOS to the freshly erased drive
– Restore any data backups once installation completes
This will overwrite any damaged system files or structure with a fresh operating system copy. Make sure to backup important user data first before reinstalling.
Remove Incompatible Drivers & Apps
If software is causing boot problems, try uninstalling the following common culprits from Recovery Mode:
– Recently installed kernel extensions, drivers, apps
– Login items or startup apps causing conflicts
– Fonts added prior to issue arising
– Caches/temporary files that have become corrupted
Removing new or problematic software traces can restore normal booting.
Update macOS
Make sure macOS is fully up to date by checking for any available system software updates:
– Go to the App Store > Updates tab
– Install any macOS updates listed
– Restart Mac and check for additional updates
Updating ensures you have the latest fixes, compatibility improvements, and security patches. This can resolve boot bugs that Apple has already addressed in newer system versions.
Test and Replace Hardware
With startup drive, RAM, and internal hardware issues ruled out, you may need to bring your Mac to Apple Support or a repair shop. They can test components with diagnostics and replace any that are found to be defective. This includes:
– Logic board
– RAM modules
– Drive cables
– Power supply
– Display connectors
– Sensors
If you recently installed new hardware like RAM or drives, try removing it and booting with the old hardware again to see if that resolves freezing.
How to Avoid Startup Freezing
While occasional boot problems are unavoidable, you can take proactive measures to minimize and prevent regular startup freezing on your Mac:
Keep macOS Updated
Routinely check for and install macOS system updates whenever they become available:
– Go to App Store > Updates
– Review available macOS updates
– Download and install by following prompts
Updates fix bugs, improve stability, and patch security flaws. This reduces chances of OS issues down the line.
Use Reputable Apps
Stick to apps downloaded from the official App Store or trustworthy third-party developers. Malware and unstable apps can corrupt system files over time leading to boot problems.
Also avoid questionable system tweaks, unauthorized repairs, or piracy tools that could damage macOS integrity.
Practice Safe Shutdowns
Always shut down your Mac normally via the Apple menu rather than just powering off. Also wait for the system to fully power down before disconnecting power source.
This prevents system file corruption and data loss from improper shutdowns.
Backup Your Data
Maintain current backups of your important files using Time Machine or cloud backup services. This ensures you can always restore data if needed after troubleshooting boot issues.
Losing access to your files due to OS corruption is avoidable with regular backups.
Monitor Drive Health
Watch for warning signs of a failing drive like slower performance and use a tool like DriveDX to get SMART drive status reports. Replace aging drives before they fail.
This prevents drive errors from disrupting boot process down the line. Use solid state drives for better stability.
Add a UPS
Use an uninterruptible power supply (UPS) device to protect your Mac from sudden power outages. This provides clean shutdown time and avoids system file damage from power disconnects.
Surge protection also guards against electrical spikes.
Clean Install New macOS Versions
When doing major macOS updates, perform a clean install rather than standard upgrade:
– Backup data
– Boot to Recovery
– Erase startup drive
– Install desired macOS version
This avoids any lingering bugs or issues from prior OS versions persisting after the update.
Conclusion
A Mac getting stuck on the loading screen when starting up can be annoying and prevent you from using the computer properly. However, there are a range of troubleshooting techniques you can employ to resolve the problem.
By testing hardware like RAM, resetting NVRAM/SMC, using Safe Mode, repairing system files, reinstalling macOS, and checking for software conflicts – you should be able to isolate the specific cause and regain normal startup operation.
Prevention is also key through steps like maintaining backups, installing updates, monitoring drive health, and proper computer shutdowns. But with the right approach, startup freezing issues can usually be overcome and use of your Mac restored.