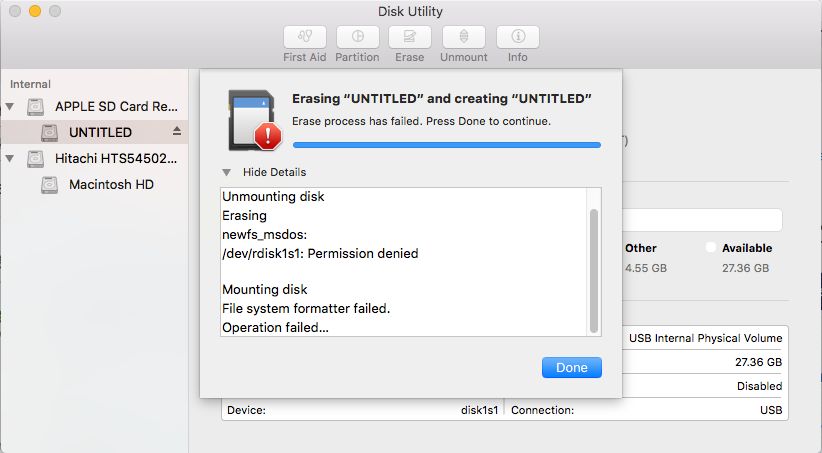SD cards not erasing on a Mac is a common issue many users face. There are several potential reasons why an SD card may fail to erase using Disk Utility or other methods on a Mac. Some of the most common causes include:
– Corrupted file system – If the file system on the SD card becomes corrupted, it may prevent formatting or erasing the card. This can happen from sudden removal of the card or power interruption while writing data.
– Unmounted SD card – Failing to properly eject and unmount the SD card before removing it from your Mac can lead to corruption that prevents erasing the card.
– Damaged SD card – Physically damaged cards from drops, bent pins, or normal wear and tear over time can lead to malfunctions that stop the erase process.
– Write protection – SD cards have a small switch that can toggle write protection on and off. If switched on, it will block any formatting or erasing of the card.
– Outdated drivers – Having outdated USB or SD card reader drivers can sometimes interfere with Disk Utility’s ability to see, access, and erase the card.
Corrupted File System
A corrupted file system occurs when errors or inconsistences within the file system prevent the SD card from being properly accessed or written to. This can happen if the SD card was improperly ejected or removed from the Mac before all writes were completed. It can also occur if the SD card was formatted incorrectly or became corrupted due to a physical issue with the card.
Troubleshooting tips for a corrupted file system include:1
- Try reinserting the SD card to remount it
- Use Disk Utility’s First Aid tool to check for and repair errors
- Reformat the SD card using Disk Utility
- Try a different SD card reader if available
- As a last resort, low-level format the SD card with a tool like sdcard.org’s SD Formatter
Improperly Unmounted SD Card
It is important to properly eject and unmount an SD card before physically removing it from your Mac. When you eject the SD card, macOS writes any cached data to the card and unmounts it. If you don’t eject properly and just pull out the card, the file system can become corrupted.
According to Apple discussions [1], improperly ejecting an SD card can damage files or make the card unreadable. You will likely see an error like “Disk Not Ejected Properly” on your Mac if this happens. The consequences of improper unmounting can include:
- Data loss or corruption
- SD card becoming read-only
- Inability to format or erase SD card
- Damage to the SD card
To avoid these issues, it’s critical to always properly eject your SD card before removing it. Click the eject icon next to the SD card name, wait for any activity to stop, then remove the card safely. This ensures your files are intact and reduces the chances of the “Disk Not Ejected Properly” error.
Damaged SD Card
Physical damage to an SD card can also prevent it from being erased properly. Signs of physical damage include cracked casing, bent pins, scratches, corrosion, or burn marks. If the damage is severe enough, the SD card may not even be recognized by Mac or show up as an unreadable disk.
In these cases, do not try to format or erase the SD card further as it can worsen the damage. The best option is to use SD card data recovery software like Disk Drill to try and extract as much data as possible before the card fails completely. SD cards with physical damage can often still have intact memory chips allowing for data recovery. Just be sure to avoid any additional writes to the damaged card.
As a last resort, you may be able to repair certain types of physical damage like bent pins through careful straightening. But this risks further damage and should only be attempted if absolutely necessary to access the data. Otherwise, physically damaged SD cards will likely need to be replaced once the data has been recovered.
SD Card Write Protected
One common reason an SD card may not erase on a Mac is if it is write protected. Write protection is a feature that prevents files from being modified, deleted, or formatted on the SD card. It acts as a safeguard against accidental deletion or overwriting of data.
SD cards have a physical switch on the side that toggles write protection on and off. If the switch is slid to the “lock” position, the card is write protected. Even if the card appears empty, you will not be able to format, erase, or add new files if write protection is enabled.
To disable write protection, simply slide the switch on the SD card into the “unlock” position. This will allow full read/write access so you can erase and reformat the card on your Mac. Just make sure you have backed up any important files first, as enabling write access will allow existing data to be overwritten or deleted.[1]
If your SD card does not have a physical write protect switch, write protection may still be enabled in software. You can remove software write protection by inserting the SD card into your Mac, going to Finder > Get Info, and unchecking the “Locked” box under General settings. This will disable write protection so you can erase and reformat the card.[2]
With write protection disabled either through the physical switch or software settings, your Mac should now be able to fully erase and reformat the SD card to fix any issues.
Outdated Drivers
The drivers for the SD card reader play an essential role in allowing your Mac to communicate with the SD card. If the drivers are outdated, they may contain bugs or lack support for newer SD card standards, which can prevent your Mac from properly interacting with the SD card.
To check for and update drivers on your Mac:
- Go to the Apple menu and select About This Mac.
- Click on the Software Update button and allow your Mac to check for any available updates.
- If any updates are found, click the Update Now or Upgrade Now button to install them.
- After updating, restart your Mac for the changes to take effect.
Apple releases periodic system updates that often contain driver updates for hardware components like the SD card reader. Keeping your system fully updated is the best way to ensure you have the latest drivers. If the issue persists after updating, you may need to contact Apple support for further assistance.
Sources:
[1] https://discussions.apple.com/thread/254474995
Using Incompatible File Systems
One common reason an SD card may not erase properly on a Mac is if it is formatted with a file system that is incompatible or not fully supported. The main file systems used for SD cards are:
- FAT32 – Fully compatible on both Windows and Mac.
- exFAT – Fully compatible on newer versions of Mac OS and Windows.
- NTFS – Readable on Mac but not writable without third-party software.
- HFS+ – Native Apple file system not readable on Windows without third-party software.
If an SD card is formatted with NTFS or HFS+, it will likely run into issues erasing and writing new data on a Mac. For example, if the card was previously used on Windows and formatted with NTFS, the Mac will only be able to read the card and not format it.[1] To fix this, the SD card will need to be reformatted using FAT32 or exFAT for full cross-platform compatibility.
Likewise, if an HFS+ formatted card from a Mac is inserted into a Windows machine, Windows will not recognize the file system to erase and reformat the card. The solution is to connect the SD card to a Mac again and reformat it before reusing it.
To avoid issues, it’s generally best practice to use widely compatible file systems like FAT32 or exFAT when formatting SD cards for transferring data between Macs and Windows PCs.
Malware Infection
Malware such as viruses, spyware, and ransomware could prevent an SD card from being erased on a Mac. Signs of a malware infection include the SD card suddenly becoming read-only, files disappearing or becoming corrupted, and unexpected popups or behavior when the card is inserted. Malware often blocks disk formatting utilities from fully accessing the drive.
To remove an SD card malware infection on Mac:
- Use antivirus software like Malwarebytes or Bitdefender to scan for and remove malware from the SD card. This should clear any malicious programs blocking access to the drive.
- Boot the Mac into Safe Mode temporarily, which loads only essential macOS files and services. Then retry erasing the SD card, as some malware may not load in Safe Mode.
- Try erasing the card using Disk Utility’s most secure “zero-out data” option, which overwrites all data on the drive.
- As a last resort, low-level format the SD card using Disk Utility or Terminal, which completely reformats the drive.
After erasing the card, be cautious about what files are loaded onto it to avoid reinfection. An SD card may become permanently damaged if infected with particularly aggressive malware.
Solutions
If your SD card won’t erase on your Mac, there are a few troubleshooting steps you can try to resolve the issue:
Try erasing the disk using Disk Utility:
- Connect the SD card to your Mac.
- Open Disk Utility (located in Applications > Utilities).
- Select the SD card volume from the left side panel.
- Click “Erase” at the top.
- Choose a name, format (ex: MS-DOS FAT, ExFAT), and scheme (GUID or Master Boot Record).
- Click “Erase” to start the process.
If Disk Utility continues to show an error, try erasing the disk using Terminal commands instead. Open Terminal and enter:
diskutil list (to identify the disk # for your SD card)
diskutil eraseDisk FAT32 MBRFormat /dev/disk# (replacing # with your disk #)
Attempt data recovery before reformatting: If there are important files on the SD card you need to recover, use data recovery software like Stellar Data Recovery before attempting to erase the disk again. This can help retrieve data from a corrupted card.
As a last resort, you may need to replace the SD card if it’s become physically damaged and cannot be reformatted. Test the card in another device to confirm it’s a hardware issue.
To avoid these problems in the future:
- Always eject the SD card properly before removing it.
- Don’t expose cards to heat, water, or physical damage.
- Use name brand cards from reputable manufacturers.
Preventing Future Issues
To help prevent future SD card issues on your Mac, follow these best practices for using and maintaining your SD cards properly:
Always eject the SD card properly before removing it from your Mac. To eject, right-click on the SD card icon on your desktop and select “Eject”. Allow any file transfers to fully complete before ejecting. Improperly ejecting the card can lead to file system corruption (Macworld, 2022).
Store SD cards properly when not in use. Keep them in a protective case away from heat, moisture, and magnets. Avoid touching the contacts. Proper storage will help prevent physical damage (Digital Photography School, 2022).
Format your SD cards on a regular basis, such as monthly. Formatting will wipe the card clean and refresh the file system. Use your Mac’s Disk Utility to format cards using the recommended file system (usually ExFAT or FAT32). Regular formatting can prevent corruption issues (Gadgetmates, 2022).
Avoid overfilling SD cards which can lead to performance issues. Experts recommend leaving 10-20% free space on your cards. Transfer photos and videos regularly to your computer and clear the cards (Digital Photography School, 2022).
Check your SD cards for errors from time to time using your Mac’s built-in tools. In Disk Utility, select the card and click “Verify Disk” to scan for issues. Address any problems reported. Verifying disks periodically can help detect issues early (Macworld, 2022).