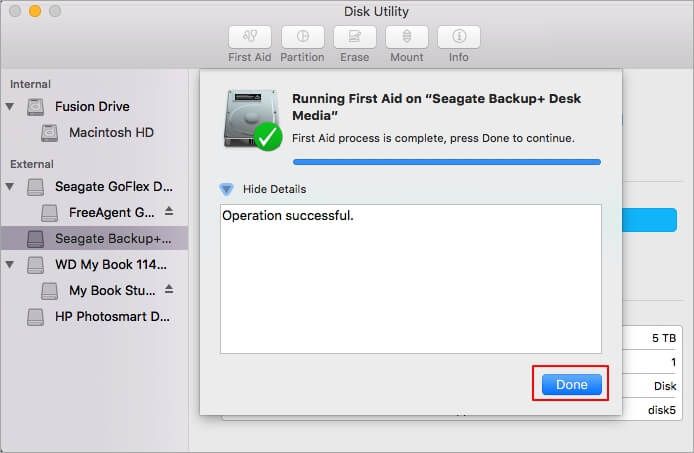Check Physical Connections
The first thing to check is whether the USB or power cable is properly connected to both the Seagate hard drive and the Mac. A loose cable connection can prevent the drive from being detected.
Examine the ends of the USB cable and make sure they are not damaged or bent. Damaged connectors can cause connectivity issues (source). Try unplugging both ends of the cable and reinserting them securely into the hard drive and Mac ports. Sometimes cables can become slightly dislodged over time from repeated plugging/unplugging.
If using a USB-C connection, check that the cable is not too tight or too loose in the port. An improper fit can interrupt the connection (source).
Also verify the hard drive has sufficient power by using the provided power adapter if it is an externally powered drive. Insufficient power supply will prevent the drive from operating properly.
After checking the physical connections, see if the drive now appears in Finder or Disk Utility on your Mac.
Try a Different USB Port
One of the most common reasons an external hard drive may not show up on a Mac is because of issues with the USB port it is connected to. According to sources (https://www.tenforums.com/drivers-hardware/132003-external-hard-drives-wont-work-two-specific-usb-ports.html), some USB ports can become faulty over time and fail to properly detect devices connected to them. Trying a different USB port, especially one on the opposite side or back of the Mac, can help rule out any problems with that specific port.
To troubleshoot, first disconnect your Seagate drive from its current USB port. Then plug it into another port and see if the drive shows up on your desktop or in Disk Utility. Try connecting to multiple different ports, including rear ports if accessible, to test detection. If the drive shows up in one USB port but not another, the original port may be damaged or need to be replaced. Using a working USB port is the quick fix. But if your Seagate drive fails to show up in any USB port, the issue likely lies with the drive itself or related factors, not the Mac USB connections.
Restart your Mac
Restarting your Mac can often solve issues with external drives not being detected properly. This process reloads the operating system and clears any software glitches that may be preventing your Seagate external hard drive from showing up. Here’s how to restart your Mac:
- Save any open files and close all applications.
- Click the Apple menu in the top-left corner of the screen.
- Select “Restart…” from the dropdown menu.
- A prompt will appear asking if you’re sure you want to restart. Click “Restart” to confirm.
- Wait for your Mac to fully shut down, then start itself back up.
Once the restart is complete and you’re logged back in, reconnect your Seagate external hard drive using the USB cable and see if it now shows up on the desktop or in Finder. The restart clears out any software issues that may have been preventing proper communication between your Mac and the external drive.
If you continue having issues detecting the Seagate external hard drive after a restart, move on to further troubleshooting steps like updating drivers, trying different cables, checking disk utility, or contacting Seagate support.
Check Disk Utility
One of the first things to try when your Seagate external hard drive is not detected on your Mac is to check Disk Utility. Disk Utility is an application included with macOS that allows you to manage internal and external disks.
To open Disk Utility, go to Finder > Applications > Utilities > Disk Utility. In the left sidebar, you should see all mounted drives listed. If your Seagate drive is not there, try disconnecting and reconnecting it while Disk Utility is open to see if it shows up.
Disk Utility can help troubleshoot by verifying if the drive is properly formatted and mounted. You can also use First Aid to check for and repair errors on the drive. If the drive shows up but is having issues, Disk Utility may be able to resolve them and get the drive recognizable to your Mac again.
If the drive still does not show up in Disk Utility, the issue likely lies elsewhere and you will need to continue troubleshooting. But Disk Utility is always a good first step when external drives are not being detected properly on a Mac. Consult Apple’s support documentation for more detailed steps on using Disk Utility.
Update Drivers
Updating the USB and external hard drive drivers on your Mac can help resolve connectivity issues with external drives. The macOS includes built-in drivers for most USB devices, but these drivers can become outdated over time. Here are a few ways to update your Mac’s USB and external hard drive drivers:
1. Go to the Apple menu > System Preferences > Software Update to see if any macOS updates are available. Install all available updates, as these may include updated drivers.[1]
2. For more specific driver updates, go to the external hard drive manufacturer’s website and download any available USB or firmware updates for the drive model. These can improve connectivity and compatibility issues.[2]
3. If your external drive came with specific driver installation software, re-run this software to ensure the drivers are up to date.
4. As a last resort, you can uninstall then reinstall the USB drivers using Terminal, but this advanced process has risks. Contact Apple support before attempting.[3]
Try Another Cable
One of the easiest things to try when a Seagate external hard drive is not showing up on a Mac is using a different USB cable. Cables can get damaged over time from normal wear and tear. A faulty or low-quality cable could prevent the drive from connecting properly to your Mac.
To test if the cable is the issue, connect the Seagate drive to your Mac using a different USB cable that you know is working properly. Ideally, use an Apple branded Lightning or USB-C cable if possible. Using a cable designed for data transfer, rather than just charging, is ideal.
After connecting the drive with the new cable, check if the Seagate drive now appears under Devices in Finder or Disk Utility on your Mac. If it appears, then the original cable was likely faulty. You can discard the old cable and continue using the Seagate drive with the new, functioning cable.
If the drive still does not show up, then a bad cable is likely not the underlying issue. At that point, you can move onto the next steps for troubleshooting the drive.
Check Drive Format
One of the most common reasons an external hard drive may not show up on a Mac is because it’s formatted for Windows and not Mac. Windows uses the NTFS file system, while Macs rely on HFS+ or APFS. So if the Seagate drive was originally formatted for a Windows PC, the Mac won’t be able to recognize it.
To check if this is the issue, open Disk Utility on your Mac (located in Applications > Utilities). Look for the Seagate drive in the left sidebar. If you see the drive there, select it and check the format listed at the bottom. If it says NTFS or ExFAT instead of Mac OS Extended (Journaled), that means it needs to be reformatted.
To reformat the drive, select it in Disk Utility and click Erase at the top. Choose Mac OS Extended (Journaled) as the format, then click Erase. This will wipe the drive and reformat it for Mac compatibility. Once completed, the external drive should now show up in Finder and you can access the data again.
Just keep in mind that reformatting will erase everything on the drive, so be sure to back up your data first if you need any of the files. After reformatting, you can migrate the data back onto the drive and use it normally with your Mac.
See this Apple support article for more details on how to format a drive for Mac: https://support.apple.com/en-us/HT204048
Reset NVRAM
NVRAM (non-volatile random-access memory) stores settings and configurations that macOS uses. Over time, these settings can become corrupted and cause issues with connecting external hard drives. Resetting the NVRAM will clear out these settings and may resolve problems with your Seagate external hard drive not showing up.
To reset the NVRAM on your Mac:
- Shut down your Mac.
- Turn it back on and immediately press and hold Command + Option + P + R keys.
- Keep holding the keys down until you hear the startup chime a second time.
- Release the keys.
Resetting NVRAM resets various settings like screen resolution and can often fix issues with external devices not being recognized. It’s a simple fix to try that may get your Seagate drive showing up properly again.
For more details on resetting NVRAM, see Apple’s support article: https://support.apple.com/en-us/HT204063
Try External Power
If your Seagate external hard drive came with an external power adapter but you haven’t been using it, try connecting it. Some external hard drives are designed to use power supplied over the USB cable, but larger capacity drives may require the use of an external power source to function properly.
Connecting the external power adapter provides a stable and consistent power supply to the drive, which could potentially resolve any issues caused by insufficient power from your computer’s USB port alone. Make sure the adapter is plugged into a working outlet. Then safely eject and reconnect the Seagate drive to your Mac to see if it now shows up.
Using the supplied power adapter is recommended whenever possible, especially for larger high-capacity drives or desktop drives. If the adapter makes the drive visible again, you’ll want to keep using it for the best performance and stability.
Contact Seagate Support
If you have tried all of the troubleshooting steps and your Seagate external hard drive is still not being detected by your Mac, it’s time to reach out to Seagate Support for assistance. Seagate has a dedicated support team that can help diagnose and resolve issues with Seagate drives.
To contact Seagate Support, visit their website and select your product. You can then choose to start a live chat, submit an email ticket, or call their support line. Be prepared to provide your drive’s model number, serial number, and a detailed description of the issue.
Seagate’s knowledgeable support representatives will work with you to determine why your drive is not being detected and walk you through any advanced troubleshooting steps needed to get your drive up and running. They have access to diagnostic tools and engineering resources that can pinpoint problems. If needed, they can facilitate a replacement drive under warranty.
Getting help directly from the manufacturer is a great last resort when you’ve tried everything else to get your Seagate drive working again. Seagate’s technical support team strives to quickly resolve issues so you can regain access to your important data.