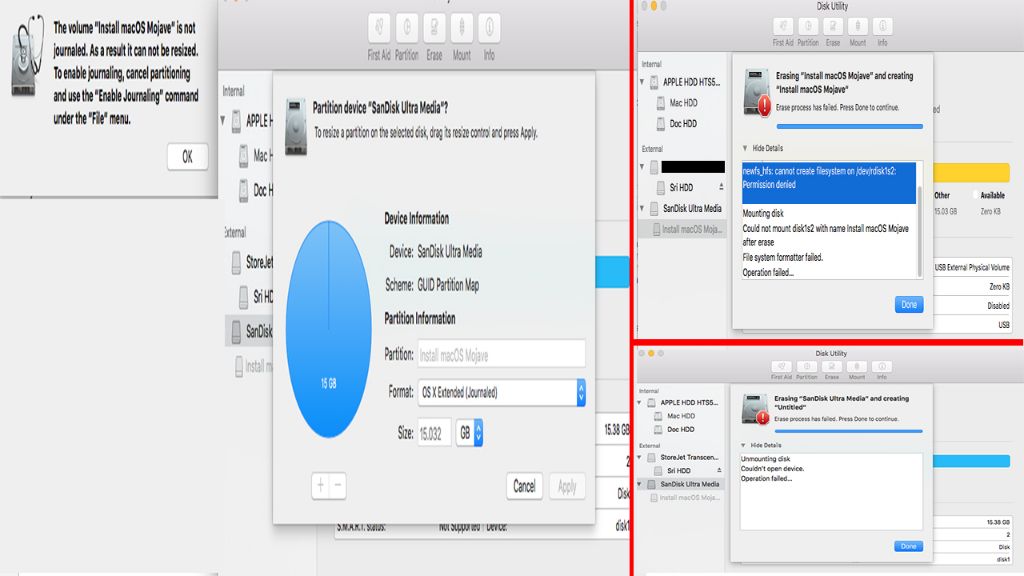It can be frustrating when you plug in your SanDisk drive and it doesn’t show up on your Mac. There are a few potential reasons why SanDisk drives may not appear on Mac computers, ranging from compatibility issues to software glitches.
In this article, we’ll explore the most common reasons why SanDisk drives may not show up on a Mac and provide troubleshooting tips to help get your drive recognized again.
USB Port Compatibility
Some SanDisk external drives require more power than the USB ports on a Mac can provide. As this source explains, many flash drives and SSDs need extra power to operate that the USB ports do not supply. If you connect a high-capacity or power-hungry SanDisk drive to your Mac using a USB port, it may not receive enough power to turn on and mount.
To fix this issue, use a powered USB hub or connect the SanDisk drive to a USB-C port on your Mac, which provides more power. You can also try using the cable that came with the SanDisk drive, as it is designed to work with that specific drive. In some cases, connecting the drive to a USB port on the rear of a desktop Mac instead of the front ports resolves the problem.
Making sure your SanDisk drive is receiving adequate power from the correct USB port on your Mac is crucial for the drive to be detected and show up properly.
Drive Format Compatibility
SanDisk drives may not show up on a Mac computer due to incompatible formatting. There are several common formats for external drives:
- FAT32 – This is compatible with both Windows and Mac, but has limitations like a maximum individual file size of 4GB. It is good for flash drives.
- exFAT – This format works with Windows and Mac. It allows larger individual file sizes compared to FAT32. It’s a good all-purpose format.
- NTFS – This is the standard Windows format. By default, Mac cannot write to NTFS drives, only read them. You can get third party software to enable NTFS writing on Mac.
- APFS – Apple’s proprietary file system for macOS 10.13 and later. It is optimized for SSD/flash storage. Only Mac can read/write APFS formatted drives.
- HFS+ (Mac OS Extended) – The predecessor to APFS, used for Mac hard drives before APFS. Not compatible with Windows without third party software.
If your SanDisk drive was formatted on a Windows PC in a format like NTFS, it would not show up properly on your Mac computer. You can use Mac’s Disk Utility to reformat the drive in a Mac compatible format like APFS or exFAT. Just be aware this will erase all existing data on the drive.1
Corrupted Drive
One common reason a SanDisk drive may not show up on a Mac is because the drive has become corrupted or damaged. This can prevent the Mac from being able to access and mount the drive properly[1]. Some signs of a corrupted external hard drive include the drive not showing up in Finder or Disk Utility, the drive making strange noises, or errors like “disk not ejected properly” showing up.
There are a few ways you can attempt to fix a corrupted SanDisk drive on Mac. First, you can try restarting your Mac and reconnecting the drive to see if that resolves any temporary errors. You can also try reformatting the drive, which will wipe its contents but may correct deeper issues. Repair tools like First Aid in Disk Utility or data recovery software can also help fix file system errors and recover lost data from a corrupted drive[2]. As a last resort, if the hardware itself is damaged, you may need to replace the SanDisk drive.
Outdated Drivers
One potential reason a SanDisk drive may not show up on a Mac is because the USB or external drive drivers are outdated. Drivers act as software translators that allow the operating system to communicate with hardware devices like USB drives. According to experts, drivers need to be updated periodically as new versions of macOS are released to maintain proper communication between the OS and devices. Outdated drivers can result in external drives not being recognized.
On a Mac, drivers for USB devices and external drives are typically updated through software updates. To check for updates, go to the Apple Menu > System Preferences > Software Update. Install any recommended updates, restart your computer, and reconnect the SanDisk drive. This will often refresh the drivers and allow the drive to appear. You can also try reinstalling the USB drivers from scratch. Keeping drivers updated is essential for hardware components like SanDisk drives to be usable and accessible on a Mac.
Improper Ejection
One common reason a SanDisk drive may not show up on a Mac is if the drive was not properly ejected before disconnecting it. When external drives are disconnected from a Mac without first being ejected, the operating system can become confused and fail to detect the drive when it is later reconnected https://mackeeper.com/blog/external-hard-drive-not-recognized-on-mac/.
On Mac OS, you are supposed to always eject an external drive before unplugging it. This gives the operating system a chance to unmount the drive and close any open files. If you just unplug the drive without ejecting, the system does not get this opportunity. As a result, your Mac may think the drive is still connected even after it has been unplugged. This can prevent the OS from detecting the drive when you plug it back in.
To avoid this issue, remember to always properly eject your SanDisk drive before disconnecting it from your Mac. You can eject a drive by right-clicking on it in the Finder and selecting “Eject.” This will ensure your Mac can detect the drive the next time it is connected.
System Preferences
One of the first things to check when a SanDisk drive is not showing up on a Mac is the System Preferences. The Disk Utility tool within System Preferences allows you to mount and manage external drives.
To use Disk Utility to troubleshoot the external drive:
- Open System Preferences and go to Disk Utility
- Check if the SanDisk drive shows up in the left sidebar under External Drives
- If it appears, click on the drive and select Mount
- This should make the drive accessible in Finder
If the SanDisk drive does not show up in Disk Utility at all, the drive may not be properly connected, may have a formatting issue, or there may be a problem with the USB port. Checking these items or trying other troubleshooting steps may be required.
For additional tips on using System Preferences and Disk Utility for external drive troubleshooting, see this helpful guide: External hard drive not showing up on Mac? Here’s what to do
Finder and Terminal
The Finder app and Terminal command line interface on Mac provide useful tools for troubleshooting SanDisk external drives that won’t show up. Here are some steps to try in Finder and Terminal:
In Finder, click Go > Go to Folder and enter /Volumes to view all mounted drives. If your SanDisk drive is listed here but not on the desktop, try unmounting and remounting the drive.
Open Terminal and enter diskutil list to view all available disks and volumes. If your SanDisk drive is not listed here, it is likely not being detected properly.
Use the mount command in Terminal to manually mount the drive, replacing [disk#] with your disk: diskutil mountDisk /dev/disk[disk#] (cite: https://www.stellarinfo.com/article/mac-terminal-commands.php)
If the drive still won’t mount, enter diskutil verifyVolume /dev/disk[disk#] to check for errors and attempt to repair the external drive.
Terminal provides low-level tools to access external drives that won’t show up in Finder. Commands like mount, diskutil, and verifyVolume can force a drive to mount and check for issues. Combining Finder and Terminal provides comprehensive troubleshooting of detection issues.
Contacting Support
If you have tried the troubleshooting steps mentioned in this article and are still unable to get your SanDisk drive recognized by your Mac, it is recommended to contact Apple or SanDisk support for further assistance.
You can contact Apple Support and an advisor can walk you through additional troubleshooting steps tailored to your specific situation. They may be able to resolve software-related issues preventing your Mac from detecting the SanDisk drive.
If hardware issues are suspected with the drive itself, you can contact SanDisk Support. They can help diagnose problems with the drive and may be able to recover data if the drive has become corrupted or damaged. SanDisk also provides warranty support if your drive is still under warranty.
Providing details on your Mac model, OS version, and the specific SanDisk drive can help support representatives troubleshoot faster. With help from Apple or SanDisk support teams, you should hopefully be able to get your external SanDisk drive recognized and accessible on your Mac.
Summary
In summary, there are a few main reasons why a SanDisk drive may not show up on a Mac computer:
-
USB port compatibility – Make sure the SanDisk drive is plugged into a USB port compatible with the drive’s interface and has sufficient power delivery.
-
Drive format – The drive may need to be reformatted to a Mac compatible format like APFS, HFS+, or exFAT.
-
Corrupted drive – The drive may have become corrupted and need to be reformatted or restored.
-
Outdated drivers – Update USB and external drive drivers in System Preferences.
-
Improper ejection – Always properly eject the drive before unplugging.
Check System Preferences, Finder, and Terminal for detection issues. Contact SanDisk support if problems persist.
Following USB compatibility guidelines, drive formatting, software and driver updates, safe ejection, and using system tools can help resolve most issues with a SanDisk drive not appearing on a Mac.