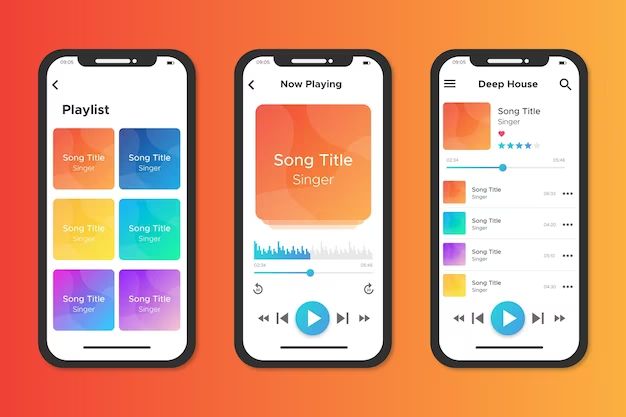Apple Music is a popular streaming music service developed by Apple. It allows you to listen to millions of songs, download music for offline listening, and more. As with any app, Apple Music has various settings you can adjust to customize your experience.
The Music settings in Apple Music allow you to control options like whether songs download automatically, whether to show Apple Music in your Library, sync settings, equalizer settings, cellular data use, and more. The Music settings apply to the Apple Music experience across all your devices including iPhone, iPad, Mac, Apple TV, Apple Watch, and on the web at music.apple.com.
Where to Find Music Settings on iPhone and iPad
If you use Apple Music on an iPhone or iPad, here is how to find the Music settings:
- Open the Settings app on your iPhone or iPad.
- Scroll down and tap on “Music.”
This will open the Music settings page for Apple Music on your device. Here you can configure options like:
- Show Apple Music: Toggle whether Apple Music appears in your Library.
- Cellular Data: Control cellular data usage for Apple Music.
- Download Music: Choose to download songs only on Wi-Fi or over cellular too.
- Audio Quality: Select the default download quality for songs.
- Equalizer: Choose from EQ presets or create a custom EQ.
- Volume Limit: Set a max volume for music.
- Up Next: Configure the Up Next queue behavior.
These are the main Music settings you can adjust for Apple Music on your iPhone or iPad. Scroll through the different options to customize as desired.
Where to Find Music Settings on Mac
For Mac users, here is how to find the Music settings for Apple Music:
- Open the Apple Music app on your Mac.
- Click on the Music menu option in the top bar.
- Select “Preferences…” at the bottom.
This launches the Apple Music preferences window. The different tabs have options to configure:
- General: Sync library between devices, show Apple Music in your library, recent plays privacy, etc.
- Playback: Toggle sound check, shuffle behavior, autoplay similar songs, etc.
- Downloads: Choose max bitrate, always download in the background, etc.
- Store: Sign out of the iTunes Store.
Go through each preferences tab and customize your Apple Music settings as desired. Click “OK” to save changes.
Where to Find Music Settings on the Web
For those who use Apple Music through a web browser at music.apple.com, here is where to find the Music settings:
- Go to music.apple.com in a browser and sign in.
- Click on your profile icon in the top right.
- Select “Settings” from the dropdown menu.
This will open the Music settings for the web player. You can configure options like:
- Show Apple Music: Choose whether Apple Music appears in My Music.
- Add playlist songs: Toggle adding songs to My Music when added to a playlist.
- Autoplay similar songs: Choose whether to autoplay similar songs when a song ends.
- Show messages: Toggle pop-up messages from Apple Music.
- Show iTunes purchases: View iTunes purchases in your library.
The web player Music settings have fewer options than the desktop app or mobile apps, but you can still customize the essential preferences.
Where to Find Music Settings in iTunes (Windows)
For Windows users who access Apple Music through iTunes, here is how to find the Music settings:
- Open iTunes on your Windows PC.
- Click Edit in the top menu bar and select Preferences.
- Go to the Advanced tab.
In the Advanced preferences you will see options to configure Apple Music settings like:
- Show Apple Music: Display Apple Music content in your library.
- Sync Library: Keep your iTunes library synced across devices.
- Share Listening Activity: Choose whether to share what you’re playing.
- Sound Check: Automatically adjust track volumes.
- Downloads: Select your automatic download preferences.
This is where you manage the key Apple Music settings if you use it through iTunes on Windows. Configure to your liking.
Summary of How to Find Apple Music Settings
In summary, here’s a quick recap of how to find the Music settings for Apple Music:
| Platform | How to find Music Settings |
|---|---|
| iPhone/iPad | Settings app > Music |
| Mac | Music app > Preferences |
| Web | music.apple.com > Profile > Settings |
| Windows | iTunes > Preferences > Advanced |
This covers the steps to access the Music settings across the different platforms and devices where Apple Music is available.
Key Apple Music Settings to Adjust
Now that you know where to find the Music settings, here are some of the key Apple Music settings you may want to adjust:
Cellular Data
On iPhone and iPad, configure whether Apple Music can use cellular data. Disable this to help reduce mobile data usage.
Audio Quality
You can select the default audio quality for downloads and streaming. Higher quality streams more data.
Automatic Downloads
Choose to automatically download new music added to your library for offline listening when on Wi-Fi.
Equalizer
Select an EQ preset like R&B or Rock to optimize music for certain genres. You can also create a custom EQ.
Volume Limit
Set a maximum volume in decibels to avoid dangerously loud listening levels.
Up Next
Configure whether the Up Next queue persists between app restarts or is automatically cleared.
Autoplay Similar Songs
Choose whether Apple Music will autoplay similar songs when a song finishes playing.
Customizing Other Apple Music Settings
Besides the settings already covered, Apple Music has some additional preferences you can customize like:
- Show Apple Music Library – Whether your Apple Music content appears in your overall music library.
- Sync Library – Keep your music library and preferences in sync across devices.
- Recent Plays Privacy – Hide recent plays from friends.
- Share Listening Activity – Let friends see the music you are playing.
- Show iTunes Purchases – View iTunes purchases in your Apple Music library.
Take some time to explore the different available settings for Apple Music and choose your ideal preferences.
Where are the Settings on iPhone vs iPad?
The Apple Music settings are found in the same place on both the iPhone and iPad. Simply open the Settings app, then tap on “Music” to manage the options.
The Music settings page looks nearly identical on iPhone and iPad. The same options like Cellular Data, Audio Quality, Equalizer, Up Next, and more are available.
The one small difference is that some of the menu text may be slightly smaller on iPhone due to the more compact screen size. But the settings are organized the same way on both iPhone and iPad.
Are Apple Music Settings the Same on Android?
Apple Music is available on Android devices in addition to Apple devices. However, the Music settings are a little different on Android.
To find the Apple Music settings on Android, open the Apple Music app and tap on your profile icon. Go to Settings.
The settings available include:
- Audio Quality – For cellular streaming and downloads.
- Cellular streaming – Enable high quality streaming on mobile data.
- Music videos – Toggle music video playback.
- Lyrics – Display song lyrics.
- EQ – Select an equalizer preset.
- Your music library will no longer stay up to date across all platforms.
- Any play counts, ratings, or edits made to music on one device will not carry over.
- Recently added content will not appear everywhere.
- Preferences like repeat/shuffle may lose sync between devices.
- Your library will become fragmented between platforms.
- Restrict cellular streaming – Go to cellular data settings and disable high quality streaming on mobile networks.
- Download only on Wi-Fi – Enable download only over Wi-Fi in Music settings.
- Lower audio quality – Use a lower default audio quality for cellular like 128kbps.
- Disable videos – Turn off music video data usage in the mobile data settings.
- Download less frequently – Avoid downloading full playlists or albums at once.
- Use offline mode – Switch to offline mode when you don’t need streaming access.
- Use Siri – Say “Hey Siri” then give voice commands to play music hands-free.
- Share songs – Tap the share button on any song to send to friends.
- Create smart playlists – Make customized smart playlists based on song criteria.
- Listen offline – Download playlists or albums to listen offline when signal is low.
- Use queue – Add songs to Up Next queue to plan what plays next.
- Discover new music – Browse personalized recommendations and playlists.
- See lyrics – Swipe up on any song to view real-time live lyrics.
As you can see, the Android settings are more limited compared to iPhone/iPad. But you can still customize some important preferences like audio quality and cellular streaming.
Do Apple Music Web Settings Sync Across Devices?
When you change the Apple Music web player settings at music.apple.com, they will sync across any device where you are signed in to Apple Music.
For example, if you enable “Show Apple Music” on the web, this will also enable showing Apple Music content in the iOS Music app and Mac Music app library.
The web settings are synced across platforms using your Apple ID. Any change gets pushed to all your signed-in devices.
However, changes made in the native iOS, iPadOS, or Mac apps will not change the web settings. The websyncs one-way to your devices due to its more limited options.
What Happens If You Disable Sync Library?
One of the Apple Music settings on Mac and Windows is “Sync Library.” This keeps your music library and preferences in sync across all your devices.
If you disable the Sync Library setting, here is what will happen:
Basically, turning off Sync Library means your Apple Music data will no longer propagate between all your logged in devices automatically. This can lead to an inconsistent experience.
Can I Reorder Playlists and Library Sections?
Unlike Spotify, Apple Music does not currently offer settings to customize the order of your library sections or playlists. The order is predetermined.
In the iOS Music app and Mac Music app, your library sections like Playlists, Artists, Albums will always display in the same fixed order.
Within playlists, there is also no setting to customize the playlist song order or sort order. You can manually rearrange songs in playlists, but cannot change playlist sort order.
This is one area where Apple Music offers less customization than some competing services. The library sections and playlist order cannot be configured through settings.
How Do I Optimize Apple Music Settings for Data Usage?
Here are some tips to optimize your Apple Music settings to minimize mobile data usage:
Following those guidelines will help reduce the amount of cellular data Apple Music uses, saving money on your phone bill.
What Are Some Other Useful Apple Music Tips?
Besides adjusting your Apple Music settings, here are some additional useful tips:
Take advantage of Apple Music features beyond just streaming like lyrics, Siri, smart playlists, Up Next queue, and more.
Conclusion
Those are the key places you can find and customize Apple Music settings across iOS, iPadOS, Mac, Windows, Android, and the web. Take some time to explore and tailor the preferences to your liking.
Some of the most useful settings to configure are cellular data, audio quality, downloads, EQ, Up Next, autoplay, and Sync Library. Finding the right settings can enhance and optimize your Apple Music experience.