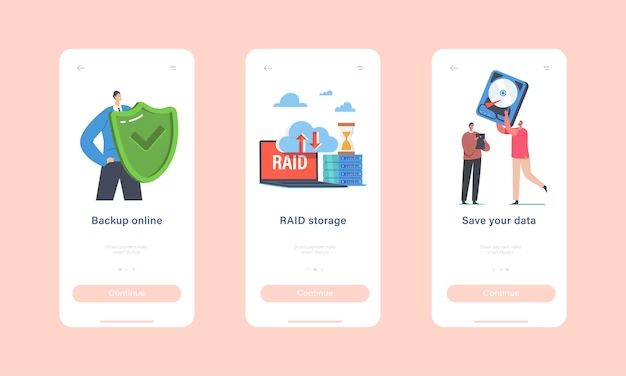A RAID (Redundant Array of Independent Disks) drive combines multiple hard drives into one unit to improve performance and/or reliability. Creating a RAID allows you to store data across multiple disks, giving you increased storage capacity, speed, and redundancy. There are several different RAID levels to choose from depending on your needs.
What are the benefits of using RAID?
There are three key benefits to using RAID:
- Increased storage capacity – Combining multiple disks together allows you to expand storage.
- Improved performance – Spreading data across multiple disks can increase read/write speeds.
- Redundancy – RAID can make copies of your data as backup in case a drive fails.
RAID helps protect your data and improves efficiency. For home users, RAID can provide you with ample storage space and prevent data loss in case of a failed drive. For businesses, RAID improves productivity by enhancing disk performance and securing data against unexpected drive failures.
What are the different RAID levels?
There are several standard RAID levels, each with specific benefits:
- RAID 0 – Disk striping without parity or mirroring. Fast performance but no redundancy.
- RAID 1 – Disk mirroring without parity or striping. Redundancy but no performance gain.
- RAID 5 – Block-level striping with distributed parity. Good performance plus redundancy.
- RAID 6 – Block-level striping with double distributed parity. High redundancy but slower writes.
- RAID 10 – Stripe of mirrors. Combines mirroring and striping for both speed and redundancy.
Choosing the right RAID level depends on your specific needs. RAID 0 provides speed but no protection. RAID 1 gives full redundancy. RAID 5 is a good compromise with redundant parity data. RAID 6 offers the highest fault tolerance but is slower on writes. RAID 10 balances both speed and redundancy.
What hardware do I need?
Here are the basic hardware components you’ll need:
- RAID controller – A RAID controller is used to manage the RAID array. This can be a dedicated hardware card or RAID software built into your motherboard or operating system.
- Drives – You will need two or more matching drives. The exact number depends on your planned RAID level. All drives should be the same model and capacity.
- Cables – SATA or SAS cables are needed to connect the drives to the RAID controller.
- Computer – An open PCIe slot is required if using a RAID card. Your motherboard chipset must support RAID if using software RAID.
Enterprise or server-grade hardware RAID controllers offer the best performance and features. But consumer motherboards and operating systems like Windows also provide RAID capabilities.
6 Steps to Create a RAID Drive
Follow these six key steps to set up your own RAID drive:
- Select RAID level – Choose the RAID level that aligns with your needs – capacity, speed, redundancy, etc.
- Install RAID controller – If using a hardware controller, install it into a PCIe slot on your motherboard.
- Attach drives to controller – Use SATA or SAS cables to connect your matching drives to ports on the RAID controller.
- Configure RAID in BIOS – Enter your motherboard BIOS settings to enable RAID functionality.
- Create array in RAID software – Use the RAID configuration software to create your RAID array.
- Check disk status – Initialize and format the RAID drive so your operating system recognizes the new array.
Following these six steps will let you combine your selected hard drives into one or more logical RAID drives. Continue reading for more details on how to perform each step.
Step 1: Select RAID Level
Your first step is choosing an appropriate RAID level based on your specific storage needs:
- RAID 0 – Want pure speed for things like video editing? Go with RAID 0 striping.
- RAID 1 – Need a full mirror backup of important data? Use RAID 1 mirroring.
- RAID 5 – Looking for a balance of speed and redundancy? Consider RAID 5.
- RAID 6 – Require high fault tolerance with double parity? Opt for RAID 6.
- RAID 10 – Seeking fast performance plus mirrored backups? Choose RAID 10.
Remember that RAID 0 provides no data protection while RAID 1 allows only half your total drive capacity. RAID 5 gives you full capacity using distributed parity while RAID 10 combines mirroring with striping.
Step 2: Install RAID Controller
If you purchased a dedicated hardware RAID controller card, you’ll need to install it into your computer:
- Power down your computer and open the case.
- Locate an open PCIe expansion slot on your motherboard.
- Remove the metal PCI slot cover on the back of your PC case.
- Carefully insert the RAID controller into the open PCIe slot until fully seated.
- Use a screwdriver to secure the controller bracket to the case back.
- Replace the case cover and power your system back on.
The RAID card should be automatically detected by your operating system. Install any required drivers from a CD or download if prompted.
Step 3: Connect Drives to Controller
Next, use SATA or SAS cables to hook up your matching storage drives to the RAID controller ports. Refer to your controller’s manual for the specific port numbering:
- Power down the computer and open the case.
- Connect one end of a SATA or SAS cable into the back of each storage drive.
- Connect the other ends of the cables into open ports on the RAID card.
- Arrange the cables neatly and out of the way inside the case.
- Close up the computer case and power it back on.
The drives should now be connected and visible to the RAID controller. Ensure all drives are the exact same model and capacity.
Step 4: Configure RAID in BIOS
You’ll need to enter your motherboard BIOS setup utility to enable RAID functionality:
- Reboot your computer and press the BIOS key during startup. This is often Delete, F2, or F12.
- Navigate to the storage settings section. Look for options related to SATA or onboard RAID.
- Set the SATA mode to RAID if the option exists. Some BIOS labels this setting ROM, RAID, or SATA instead of AHCI.
- Enable any settings related to your onboard RAID controller.
- Save changes and exit BIOS to continue booting.
Your motherboard manual can provide details on accessing BIOS and configuring RAID settings. The RAID drives should now display when you boot into Windows.
Step 5: Create Array in RAID Software
With your physical hardware setup complete, you can use RAID configuration software to create one or more logical RAID arrays:
- Open your RAID management console. This may be standalone software or integrated into Windows.
- Click to create a new array and select your desired RAID level.
- Choose physical disks to add to the array. These should all be the same model and capacity.
- Click Create to build the array. This can take some time depending on the RAID level and number of disks.
- Give the array a name like “RAID 5 Array 1” for identification.
Advanced RAID software gives you options like array migration, volume expansion, and disk monitoring. Initialize and format your new array when complete.
Step 6: Check Disk Status
With your RAID array now created, the final step is to initialize, format, and check the status in Windows:
- Open Windows Disk Management and locate your new disk.
- Right click it and select Initialize. Choose a partition table like GPT or MBR.
- Right click again and click New Simple Volume. Follow the wizard prompts to format.
- Verify the new volume shows with the expected full capacity and drive letter.
- Use Windows Explorer to browse files on the volume and confirm read/write access.
Your RAID drive should now be fully accessible and ready to store data! Schedule regular backups and monitor the array health over time.
Troubleshooting RAID Issues
If you encounter issues creating or using your RAID array, try these troubleshooting tips:
- Ensure cables are properly connected between drives and controller.
- Confirm all RAID configuration steps completed successfully.
- Check the RAID management software event log for drive errors.
- Rescan drives in Disk Management if array is not showing up.
- Reboot system and enter BIOS to verify RAID settings again.
One failed drive can make a whole RAID array offline or read-only. Replace any failed drives immediately to rebuild the array. Consult your RAID card manual or software help documentation to diagnose and resolve common problems.
Tips for Maintaining RAID
Here are some additional tips for getting the most out of your RAID drives:
- Use enterprise-class RAID controllers and hard drives designed for 24/7 operation.
- RAID improves availability but does not replace backups. Maintain regular backups.
- Monitor array health status and disk SMART data to catch problems early.
- Replace failed drives as soon as possible to start rebuilding the array.
- Keep spare drives on hand for easy replacement in case of failure.
- Upgrade RAID capacity by adding larger matched drives or expanding the array.
Properly configuring and maintaining your RAID array will maximize performance and provide many years of reliable storage. As your data needs grow over time, RAID makes it easy to add more capacity.
Conclusion
Combining multiple drives into RAID can unlock performance and capacity that is greater than the sum of its parts. With the right RAID level implemented, you can achieve improved speed, redundancy, or both.
The basic process involves choosing your RAID level, installing a controller, attaching drives, configuring RAID settings, building the array, and checking disk status. There are many hardware and software RAID options available for home users, small business, and enterprise applications.
Carefully maintaining RAID provides excellent storage performance along with protection against drive failures. But RAID is not a backup solution on its own. Be sure to still maintain backups of your important data.
With the benefits of flexibility, capacity, speed, and fault tolerance, RAID is a smart choice for upgrading computer storage. By following the steps outlined in this guide, you can unlock the advantages of RAID to keep pace with growing storage needs.