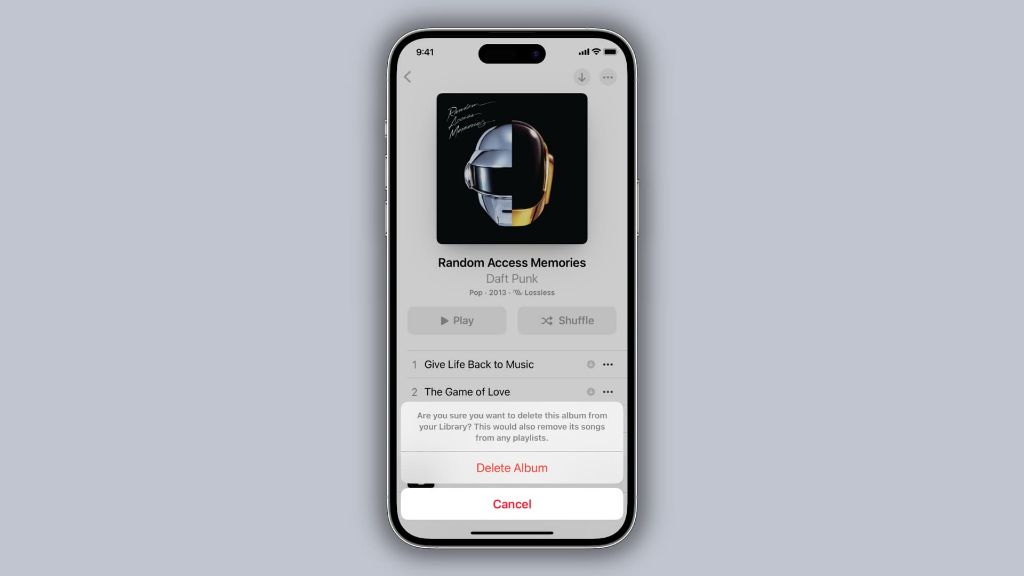What Happens When You Delete Apple Music App
Deleting the Apple Music app from your iPhone or iPad does not delete any music you’ve downloaded through the app. The Apple Music app is simply a portal for streaming and accessing music from your Apple Music subscription. Any music you’ve downloaded for offline listening is stored separately on your device’s storage.
When you delete the Apple Music app, you are only removing the app interface, not the music files themselves. The downloaded music tracks remain safely stored on your device even when the app is no longer installed. Your Apple Music purchases and downloads are tied to your Apple ID account, not the app.
As explained on Apple’s support discussions, “Deleting the App is unrelated to your purchases. You’ll keep the purchases, they will remain tied to your account, and will be accessible from other apps” (Source). So you don’t need to worry about losing access to your music library.
Music Downloaded Through Apple Music
When you download music using the Apple Music app, the songs are saved directly on your device’s storage rather than within the app itself. This allows you to continue accessing downloaded Apple Music even if you delete the Apple Music app.
Downloaded Apple Music songs are stored in the Music app’s library on your device. To view them, open the Music app and tap on Library > Downloaded Music. This will show you all the songs you’ve downloaded for offline listening via Apple Music (source).
So deleting the Apple Music app does not delete the downloaded songs. They remain saved locally on your device. You just lose access to the Apple Music streaming catalog and curated playlists until you reinstall the app.
Using iCloud Music Library
iCloud Music Library is Apple’s service for storing your personal music library online by “matching” your tracks to songs already listed in the Apple Music catalog (Source). When you enable iCloud Music Library on your devices, it scans your local music files and matches them to songs in the Apple Music library. If a match is found, it won’t upload your copy but instead save a reference to the matched song in the cloud. This prevents duplicates and saves storage space.
The matched songs, along with any Apple Music songs you have added, are then made available across all your devices using the same Apple ID. This lets you access your personal music library on any iPhone, iPad, iPod touch, Mac, PC, Apple TV and HomePod using the Apple Music app (Source). Any new music you add on one device will auto-sync across your other devices.
iCloud Music Library uses optimized versions of your songs when needed to save storage space. You can choose high quality (256 kbps AAC) or high efficiency (smaller file size) in settings. If a song can’t be matched, it will be uploaded in its original format. Up to 100,000 songs can be stored in iCloud Music Library.
Re-Downloading Apple Music App
If you delete the Apple Music app, you can easily re-download it from the App Store or Google Play Store to regain access to any downloaded music you had previously. Your Apple ID and iCloud Music Library keep a record of the content you’ve downloaded for offline listening.
When you re-install the Apple Music app and sign in with the same Apple ID, your library of downloaded music will automatically sync again. The music files are not deleted just because you removed the app itself. Your downloaded music is preserved through your Apple ID account and in iCloud.
So you don’t need to worry about losing songs if you delete the Apple Music app. You can simply re-download it anytime to access your full library of music downloads again.
Checking Downloaded Apple Music
You can check to see if the Apple Music songs and albums you’ve downloaded are still saved locally on your iPhone or iPad. The Music app contains your library of music that has been downloaded from Apple Music for offline listening.
To check downloaded Apple Music on iOS:
- Open the Music app on your iPhone or iPad
- Tap on the “Library” tab at the bottom
- Select “Downloaded Music” to view only the content saved for offline playback
- Browse through the Artists, Albums, Songs, and Playlists sections to verify your downloaded Apple Music content
As long as you have an active Apple Music subscription, any previously downloaded content should still be available in your library for offline listening, even if you delete and reinstall the Music app. The songs are not actually stored within the app itself but in your iCloud Music Library.
Playing Downloaded Music
Even without the Apple Music app, you can still access and play music that you previously downloaded for offline listening through the app. The key is understanding how Apple Music handles downloads through iCloud Music Library.
When you download a song or album via the Apple Music app, it is saved locally on your device and also added to your iCloud Music Library. So even if you delete the Apple Music app, that downloaded music still exists in iCloud and can be accessed.
To play this music without the app, go to the Music app on your iPhone and select Songs. Here you will find all the music you’ve downloaded from Apple Music listed and available to play offline. Tap on a song to start listening.
The Music app comes pre-installed on iOS devices, so you don’t need the Apple Music app to access downloaded music stored in iCloud. Just use the Music app and all your offline Apple Music will be there ready to play.[1]
However, you won’t be able to re-download any additional music without the Apple Music app. But existing downloads will continue to work in the Music app.[2]
Removing Downloaded Apple Music
If you want to remove music you’ve downloaded from Apple Music without deleting your Apple Music account, you can delete individual songs, albums, playlists or all of your downloaded music right from the Apple Music app.
To delete downloaded Apple Music content from your device:
- Open the Apple Music app
- Tap on Library and then on Downloaded to see a list of your downloads
- Tap Edit in the top right corner
- Tap on the red minus icon next to any song, album or playlist you want to delete the download for. You can also tap “Select All” and then “Delete” to remove all downloads.
- Confirm that you want to remove the download by tapping “Delete” again
This will delete the downloaded music from your device’s storage but it will still be available for streaming and re-download later from your Apple Music library. The songs are not deleted from your Apple Music account.[1]
So deleting downloaded Apple Music does not remove the songs from your Apple Music collection. It simply removes the cached versions from your device storage. You can re-download any music again as long as you maintain your Apple Music subscription.
Alternative Music Apps
If you decide to delete the Apple Music app but still want access to streaming music services, there are several good alternative apps to consider. Some top options include:
- Spotify – Spotify is one of the most popular music streaming services, with a large song catalog and playlists. It offers both a free ad-supported tier and a paid premium subscription. See Spotify’s website for details.
- YouTube Music – YouTube’s music streaming app gives access to official songs, albums, playlists and music videos. It also has radio stations and other discovery features. There is a free ad-supported version or a paid YouTube Music Premium option.
- Amazon Music – Amazon Music provides access to over 90 million songs for Prime members, or unlimited streaming via subscriptions. It offers playlists and stations curated by music experts. Learn more at Amazon Music.
Testing out another service like Spotify or YouTube Music can give you a similar music streaming experience if you decide the Apple Music app is no longer needed. Each service has its own library, features and pricing, so compare options to pick your preferred alternative.
Key Takeaways
Here are the key points to remember about deleting the Apple Music app and your downloaded music:
-
Deleting the Apple Music app itself does not delete any music you’ve downloaded through the app.
-
Any songs downloaded using Apple Music are saved in your iCloud Music Library or iTunes library.
-
You can re-download the Apple Music app from the App Store and still access your full music library.
-
Check your device storage to confirm the songs are still there after deleting the app.
-
You’ll be able to play any downloaded Apple Music, even without a subscription, as long as you don’t delete the songs themselves.
-
To permanently remove the downloaded songs, you’ll need to manually delete each one from your library.
The Apple Music app is just an interface to access music stored on your device or iCloud. Deleting the app does not affect the music downloads themselves.
FAQs
Here are some frequently asked questions about deleting the Apple Music app and the impact on your downloaded music library:
Does deleting the Apple Music app delete the songs I’ve downloaded?
No, deleting the Apple Music app does not delete any music you’ve downloaded for offline listening. The downloads are stored locally on your device and can still be accessed through the iOS Music app even if Apple Music is removed (source: https://support.apple.com/en-us/HT204343).
What happens to my iCloud Music Library if I delete Apple Music?
Your iCloud Music Library will remain intact even if you delete the Apple Music app. Any music you purchased or added from your personal collection will still be accessible in the iOS Music app and across your devices logged into your Apple ID (source: https://support.apple.com/guide/music-web/add-or-delete-music-apdm4cb7b117/web).
Can I re-download the Apple Music app and get my library back?
Yes, you can re-download the Apple Music app from the App Store at any time and regain access to your full Apple Music library, including any playlists, favorites, downloaded music etc. Your library is connected to your Apple ID and will be restored once you log back in (source: https://support.apple.com/en-us/HT204343).