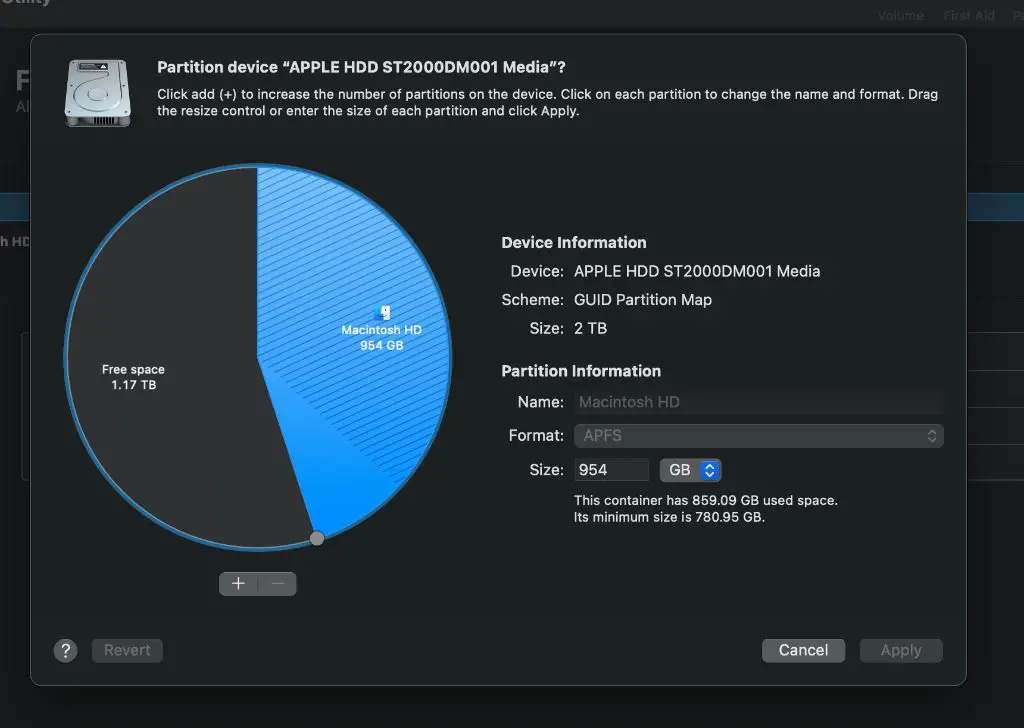Partitioning a drive on a Mac does not automatically erase data, but it can potentially cause data loss if not done carefully. When partitioning a drive, the volumes are resized and restructured, but the actual data is left intact. However, there are a few caveats to keep in mind:
Quick answers:
– Partitioning does not directly erase data, but resizes/restructures volumes. Data remains intact during the partitioning process.
– However, partitioning can indirectly cause data loss if volumes are reduced in size or partitions overlap. Always backup first.
– To be safe, have a full backup before partitioning and avoid reducing partition sizes if possible. Carefully check partition maps.
– Partitioning the startup drive requires reformatting/reinstalling macOS. This will erase data on that volume.
– Third party partitioning tools provide more flexibility but also increase the risk of data loss if used improperly.
Partitioning prepares a drive to store data in separate volumes, but does not actually touch the data itself. The existing data remains in place as the drive partitions are resized and reshuffled. So in theory, no data should be erased by the partitioning process alone.
However, there are risks of accidental data loss. For example, if one of the existing partitions is reduced in size to make room for a new partition, some data could potentially get clipped. Overlapping partitions is another danger that can result in files being inaccessible. Poorly designed partition layouts can also cause problems down the line.
When is data at risk when partitioning?
Here are some specific scenarios where partitioning has the potential to cause data loss or problems:
– Reducing the size of an existing partition – This clips off any data beyond the new smaller partition size. Always backup first.
– Overlapping partitions – If partitions unintentionally overlap, data in the overlap zone becomes inaccessible. Carefully check the new partition map.
– Partitioning tool bugs – Software bugs could potentially destroy data. Stick with trusted partitioning tools and backups.
– Partitioning the startup drive – The system volume must be erased and macOS reinstalled after partitioning the startup drive. So data on that volume will be lost.
– Exceeding file system limits – For example, partitioning HFS+ beyond ~2TB limit can cause problems. Stick within technical restrictions of file system.
– Making volumes unusable – Bad partition layouts, type, or improper block size can make data inaccessible even if still physically present.
– Power failure or accidental unplugging – A partition process interrupted by power loss has the potential for data loss or corruption. Use a UPS.
The general guidance is to always backup your data before partitioning, use trusted partitioning tools, understand technical file system limits, and be very careful when resizing or making changes to partitions with existing data on them. Testing partition changes on a non-critical external drive first is also a good idea.
Should I backup before partitioning?
Yes, it is always recommended to have a full backup of your data before partitioning a drive. Backups provide an essential safety net in case anything unintentionally goes wrong during the partitioning process.
Here are some reasons it’s vital to backup first:
– Protection against potential data loss bugs in partitioning software.
– Ability to recover deleted files if a partition resize unintentionally clips data.
– Insurance if an overlapping or incorrectly defined partition makes data inaccessible.
– Safety net if there is file system corruption or problems with the new partition setup.
– Partitioning the startup volume will require erasing macOS system files. Your backup allows you to restore afterward.
– Power interruption or accidental unplugging could corrupt data if no backup exists.
– Having a backup allows you to experiment and test partitioning options without permanent risk.
Backups give you the flexibility to safely undo any partitioning mishaps and recover any lost data. Without a backup, data loss scenarios often become unrecoverable disasters. Follow best practices and make multiple backups before starting any partitioning operations.
Steps to partition a drive without losing data
If you take the proper precautions, you can successfully partition a drive without losing data. Here are best practice steps for safe drive partitioning:
1. Have at least two independent backups of your data before beginning.
2. Use a trusted third-party partitioning tool for increased control and flexibility.
3. Visually plan out your new partition map on paper first. Avoid overlaps.
4. Understand file system limits and technical considerations upfront.
5. Carefully check proposed partition changes before applying them.
6. Partition external non-critical drives first to test software and workflow.
7. Read software documentation and guides to avoid surprise behaviors.
8. Be prepared to re-do the partitioning process if results aren’t optimal.
9. Leave free space outside of partitions as a buffer zone for adjustments.
10. Use a UPS to avoid power interruptions leading to corruption.
11. Don’t resize partition smaller than amount of data stored on it.
12. Monitor health of partitions and backup regularly after partitioning.
The keys are having backups, verifying proposed changes, using quality software, avoiding surprises from oversights, and reshuffling partitions as needed until you have an optimal and safe layout. Take it slow and double check every change before committing it.
Best practices when partitioning a startup drive
Partitioning the Mac startup drive requires some additional precautions, since the system volume must be erased in the process:
– Backup both user data and system files before partitioning startup drive.
– Have macOS installer ready on separate bootable USB drive.
– Confirm Time Machine or clone backup is bootable before erasing system volume.
– Write down any custom system settings to simplify re-setup afterwards.
– Erase startup volume as part of partitioning process, removing system files.
– Reinstall macOS clean onto new system partition. Don’t restore apps yet.
– Test that restored user data works correctly in new system before proceeding.
– Once verified, restore third party apps, custom settings, config files.
– Check that restored system state matches your original setup intentions.
– Upgrade to newest macOS version compatible with your Mac to start fresh.
The goal is to cleanly install macOS from scratch on the new startup volume partitions, then selectively restore user data and system customizations after verifying data integrity and backups. This takes more time but helps avoid inherited problems or inconsistencies.
Third party partitioning tools pros and cons
The built-in Disk Utility software has limited partitioning capabilities. Third party tools offer advanced options but also have downsides:
| Third party tool pros | Third party tool cons |
|---|---|
| – Flexible resizing including system volume | – Increased risk of data loss if misused |
| – More partition types supported | – Potential bugs and unexpected behaviors |
| – Better visualization of changes | – Overwhelming number of controls and options |
| – Additional data safety checks | – Paid licenses required for full functionality |
| – Better recovery tools | – Company reliability varies widely |
Leveraging advanced third party partitioning tools can allow more granular control and flexibility for power users. But the added capabilities also come with increased ways for inexperienced users to make catastrophic mistakes.
Sticking with trusted, well-reviewed partitioning software and taking the time to understand all the settings in detail helps minimize risk. Paying for premium versions also provides the benefit of ongoing technical support should anything go wrong.
As always, make full backups before using third party tools so you have a safety net in case of problems.
When to avoid resizing existing partitions
It’s usually best to avoid resizing existing partitions containing data if possible. But in some cases, it may be unavoidable. Here are guidelines on when partition resizing should be avoided:
– The existing data volume is nearly full – Resizing smaller has a high risk of data loss.
– The data is highly sensitive or irreplaceable – Safest to not modify partition at all.
– You don’t have a verified backup – No backup means potential permanent data loss.
– macOS system volume that can’t be reinstalled – Erasing the boot volume will lead to system failure.
– Unknown factors like encryption or proprietary formats – Resizing may break these partitions.
– Little free space available for gradual adjustments – No buffer space makes resizing precarious.
– Drive uses error-prone file system like HFS+ – Higher likelihood of file system corruption.
– An alternative option exists like adding a new partition – Less risky than resizing existing ones.
– Data volume contains OS system files or applications – Can introduce instability if changed.
– Drive hardware is indicating problems – Greater chance bad sectors will be encountered.
Always think through the implications of reducing partition sizes containing live data and have contingencies in place. Other options like adding a new adjacent partition or getting a larger drive may be preferable if feasible. If resizing can’t be avoided, take maximum precautions.
How to recover lost data after partitioning
If a partitioning operation does result in unintentional data loss, there are still chances for recovering that lost data:
– Use backup copies to restore deleted files if available.
– Scan partitions with recovery software like Disk Drill to extract data remnants.
– Send drive to data recovery service to attempt reconstructing clipped/lost data.
– Repartition drive to its original layout if possible to make missing data accessible again.
– Try data recovery tools on a partition copy or disk image if needed.
– Check Trash and Time Machine for deleted files that may be recovered individually.
– Reformulate lost partition using recovery tools like Testdisk to make data readable.
– For widespread file system corruption, reformat and restore from backup.
– On Linux, debugfs may be able to recover ext4 partition table data.
The better your backups, the higher the chances of recovering lost files after problems during partitioning. Don’t use the drive further until recovery attempts are complete if possible to avoid overwriting data. In some cases, advanced forensics can resurrect data even without backups.
Conclusion
Partitioning a drive does not directly cause data loss, but it carries risks if volumes are reduced in size, partitions overlap, or other problems occur. Making backups before partitioning and avoiding unnecessary resizing of existing data volumes allows safe drive reconfiguration without losing data. Carefully considering options and checking proposed changes helps minimize dangers. With proper precautions, partitioning can be accomplished without damaging your existing data.