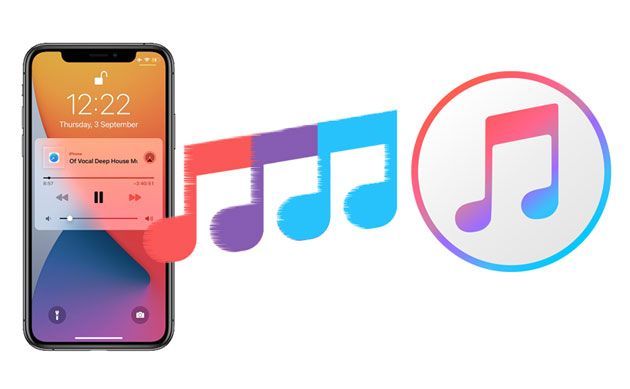Transferring music from an iPhone to iTunes is definitely possible for most users. While your iPhone music library and iTunes library don’t automatically sync both ways, you have a few options for getting songs purchased or downloaded on your iPhone over to your computer’s iTunes library. Here’s what you need to know about transferring music from iPhone to iTunes.
Quick Answer: Yes, you can transfer music from iPhone to iTunes through a wired connection, Wi-Fi syncing, or a third party app.
The quickest and easiest way for most users to transfer iPhone music to iTunes is to connect the iPhone to the computer through a USB cable and use the default sync settings to copy the iPhone music to iTunes. You can also set up wireless Wi-Fi syncing in iTunes Preferences to sync iPhone music over Wi-Fi instead.
Third party apps like iMazing and AnyTrans also make it easy to export and transfer music from iPhone to iTunes with a few clicks. These apps work wirelessly over Wi-Fi or through a cable connection.
Detailed Steps To Transfer Music from iPhone to iTunes
Method 1: Sync iPhone to iTunes Through USB
Connecting your iPhone to your computer with a USB cable and syncing is the simplest way to get music downloaded or purchased on your iPhone transferred to your iTunes library on your computer.
To transfer music this way, follow these steps:
- Connect your iPhone to your computer with the USB cable that came with your device.
- Open iTunes on your computer. iTunes should automatically detect your connected iPhone.
- In iTunes, click on your connected iPhone icon in the top left corner.
- Go to the Music section in iTunes.
- Check the “Sync Music” checkbox and select “Entire music library” or whichever playlists/artists you want to transfer.
- Click the Sync or Apply button in the bottom right corner of iTunes to start the transfer process.
This will copy new music purchased or downloaded on your iPhone over to your iTunes music library on your computer. Any music already in both iTunes and on your iPhone will not be copied over again.
Method 2: Sync iPhone Music to iTunes Over Wi-Fi
Instead of using the USB cable to sync your iPhone to iTunes, you can set up wireless syncing through Wi-Fi. To do this:
- Open iTunes Preferences on your computer and go to the Devices tab.
- Select “Sync with this iPhone over Wi-Fi”.
- Click Apply to save the setting.
- On your iPhone, go to Settings > General > iTunes Wi-Fi Sync and turn on syncing.
- Connect both devices to the same Wi-Fi network.
- In iTunes, click the iPhone icon and then Sync to start the transfer.
Following these steps will sync all your iPhone music to iTunes wirelessly each time you connect to the same Wi-Fi. This saves you having to plug your iPhone into your computer with a cable each time.
Method 3: Use a Third Party App to Transfer Music
Apps like iMazing and AnyTrans provide a quick way to copy music from your iPhone to iTunes without dealing with sync settings. These apps can transfer music over Wi-Fi or when connected via USB cable.
To use iMazing or AnyTrans to export iPhone music to iTunes:
- Download and install iMazing or AnyTrans on your computer.
- Connect your iPhone to computer with a cable or via Wi-Fi.
- Open the app and select the Music section.
- Select the songs you want to transfer and click export.
- Choose iTunes as the export destination.
The app will then quickly transfer the music to iTunes. These apps provide an easy way to selectively transfer certain songs without affecting your overall sync settings.
What Music Does iTunes Sync from My iPhone?
By default, iTunes will only copy music from your iPhone to your computer if that music is not already in your iTunes library. For example:
- If you purchased a song on your iPhone that’s not in your iTunes library, syncing will transfer it over.
- If you downloaded music on your iPhone but already had that song in iTunes, it won’t be copied again.
- Playlists or albums synced from iTunes to your iPhone originally won’t get transferred back to iTunes.
You can change the default settings in iTunes to other options like “All songs and playlists” instead of “Only check for new music” to make iTunes overwrite your computer library with the iPhone contents. But in most cases it makes sense to only transfer new music.
Why Doesn’t All My iPhone Music End Up in iTunes?
After transferring music from your iPhone to iTunes, you may notice that some songs are missing. There are a few reasons this can happen:
- As mentioned above, music already in both your iPhone and iTunes libraries doesn’t get copied over again by default.
- If you have “Manually manage music” selected in iTunes, you have to drag each song over individually rather than syncing.
- Any music no longer available, like old purchased songs or songs from a CD you manually added, may fail to copy over.
- DRM protections can prevent transferring certain downloaded or Apple Music songs.
- Sync errors may interrupt transfer of some tracks during the process.
Checking your sync settings and retrying the transfer may help get more music to copy over successfully. But in most cases, you’ll only be transferring music that’s new on your iPhone and not already in your iTunes library from other syncs.
Can I Transfer iTunes Music Back to My iPhone?
While transferring iPhone music to iTunes is straightforward, going the other direction is a little trickier. There are couple ways to get iTunes music back onto your iPhone:
- Syncing your entire iTunes library will copy music to your iPhone. But this overwrites your existing iPhone library.
- You can manually add songs from your iTunes library to your iPhone as needed. Or add them to a playlist on your iPhone.
- Use a third party app like iMazing to selectively transfer iTunes music to your iPhone.
Unlike iPhone to iTunes transfer, moving iTunes music back to your iPhone is not automatic. You’ll need to manually select the music you want copied over rather than sync everything.
How To Transfer Music from iPhone to iTunes on Windows PC
The process for transferring music from iPhone to iTunes on a Windows PC is the same as on a Mac. Simply connect your iPhone to your Windows computer with a USB cable, open iTunes, click on your iPhone, and check the boxes to sync music.
The key steps are:
- Download and install the latest version of iTunes for Windows.
- Connect your iPhone to your PC using the included USB cable.
- Open iTunes and click on your iPhone icon at the top left.
- Check “Sync Music” and select music to transfer.
- Click Sync to start copying music to iTunes.
The same Wi-Fi sync option is also available in Windows iTunes by going to Preferences > Devices and selecting “Sync with this iPhone over Wi-Fi”. And Windows options like iMazing work the same way as on Mac for transferring music.
How To Transfer Music from iPhone to iTunes on Mac
On a Mac, the process for transferring music from an iPhone to iTunes is virtually identical to Windows.
To transfer iPhone music to iTunes on Mac:
- Connect your iPhone to your Mac using the included USB to Lightning cable.
- Open iTunes on your Mac. Your connected iPhone should appear in the top left.
- Click on your iPhone icon and go to the Music section.
- Check “Sync Music” and choose music to copy.
- Click Sync or Apply to transfer music to iTunes.
The same wireless Wi-Fi syncing options are available by going to iTunes > Preferences > Devices on a Mac as well. And Mac apps like iMazing work the same for selective music transfer as they do on Windows.
FAQs about Transferring Music from iPhone to iTunes
Does erasing my iPhone also erase the music on iTunes?
No, erasing or resetting your iPhone does not affect the iTunes music library on your computer. The iTunes music library is stored separately from your iPhone storage.
Will music transferred from iPhone to iTunes play on my computer?
Yes, music transferred from your iPhone to iTunes will show up in your iTunes library on your computer and can be played through the iTunes app like any other song.
Will apps like iMazing erase the music on my iPhone or iTunes?
No, using iMazing or similar third party apps will not erase or delete any music from your iPhone or iTunes library. They only transfer copies of your music between devices.
What type of file is transferred from iPhone to iTunes?
Music transferred from an iPhone to iTunes on a computer is copied over as .m4a files, the standard iTunes and iPhone music format.
Is there a limit to how much music I can transfer from iPhone to iTunes?
There is no practical limit. You can transfer as much of the music on your iPhone to iTunes as you want, up to the full storage capacity of your computer and iTunes library.
Will music I deleted from my iPhone transfer back to iTunes?
No, music that has been deleted from your iPhone previously will not transfer back to iTunes on your computer. Only music currently on your iPhone will be synced.
How long does it take to transfer music from iPhone to iTunes?
Transfer speed depends on amount of music and connection type. Over USB, expect around 4 minutes per 1GB of music. Over Wi-Fi, estimate 7-10 minutes per 1GB of music. Times may be longer with larger libraries.
Does transferring music from iPhone to iTunes also transfer playlists?
Playlists created on your iPhone will not transfer over when syncing music to iTunes. But playlists from iTunes can be synced to your iPhone.
Summary and Conclusion
Syncing your iPhone music to iTunes provides a backup of your music library and makes it easy to access your songs on your computer. While not automatic both ways, transfer from iPhone to iTunes is straightforward using a cable, Wi-Fi sync, or third party apps.
Key points to remember:
- Connect your iPhone to iTunes with a cable and use the sync settings to transfer music.
- Enable Wi-Fi sync in iTunes and iPhone to sync wirelessly.
- Use iMazing or similar apps to selectively export iPhone music to iTunes.
- Music already in both libraries will not copy over again.
- Syncing music from iPhone to iTunes will not erase or alter music on either device.
With the various syncing options available, you should have no problem getting the music tracks purchased or downloaded on your iPhone transferred over to your iTunes library. Enjoy having your music collection backed up and accessible across your devices.