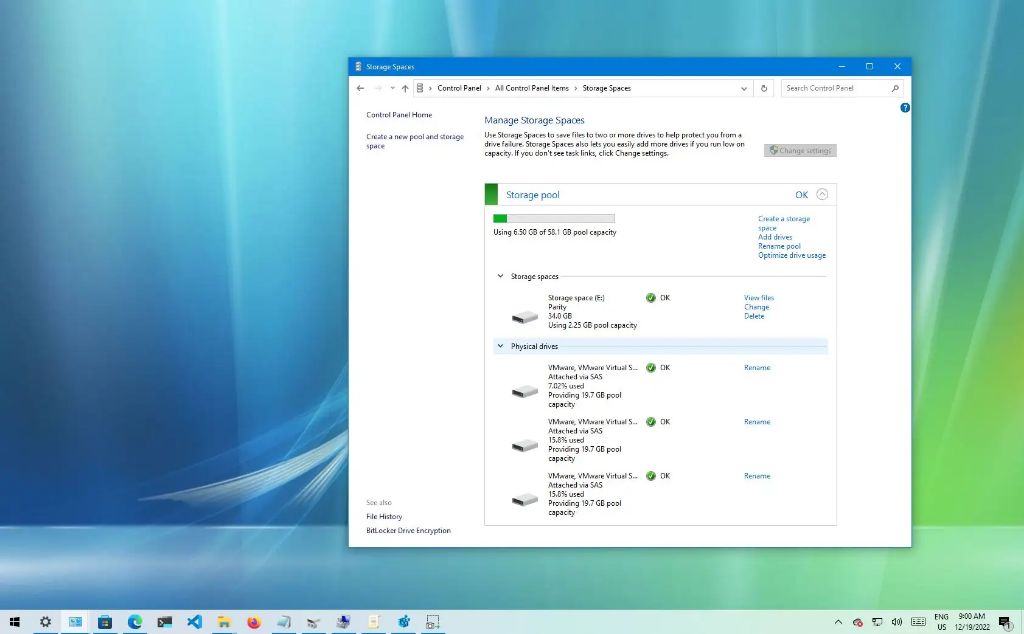RAID (Redundant Array of Independent Disks) allows combining multiple physical disks into a single logical unit to improve performance, capacity, or reliability. RAID 5 is a popular RAID level that provides data striping with distributed parity, allowing for better performance and the ability to recover data if one drive fails. As one of the most popular desktop operating systems, Windows 10 has native support for configuring RAID arrays, including RAID 5. In this article, we’ll look at whether Windows 10 can set up and use RAID 5 arrays, the requirements, and steps to configure RAID 5 in Windows 10.
What is RAID 5?
RAID 5 stripes data across multiple disks like RAID 0, but also writes parity information so that data can be recovered if one disk fails. Here are some key points about RAID 5:
- Data is striped across all disks in the array, providing faster reads and writes compared to a single disk.
- Parity information is distributed evenly across all disks and enables recovery from a single disk failure.
- Requires a minimum of 3 physical disks to implement.
- Capacity is reduced by 1 disk worth since parity data needs to be stored.
- Read performance is very good since data is striped, while writes are slower due to parity calculation.
- Ideal for situations that require faster performance along with fault tolerance.
RAID 5 provides a good balance of speed, capacity, and redundancy for many applications. The distributed parity provides redundancy while eliminating the bottleneck of a dedicated parity disk.
Requirements for RAID 5 in Windows 10
To set up RAID 5 in Windows 10, you need the following:
- At least 3 internal SATA hard drives or SSDs for the RAID array.
- All drives must be the same size for RAID 5 parity to work correctly.
- A motherboard with RAID support built into the BIOS.
- Alternatively, a dedicated RAID controller card.
- The standard Windows 10 Pro or Enterprise edition. Home edition does not support RAID 5.
The motherboard or RAID card enables the RAID 5 array to be created before the operating system loads. This allows the OS to simply access the RAID volumes without needing the drivers or logic to create the RAID arrays.
Enabling RAID in BIOS
To create a RAID 5 array in Windows 10, RAID support first needs to be enabled in the BIOS settings of your motherboard or RAID card. The steps to do this include:
- Enter the BIOS setup utility when booting up the computer, usually by pressing a key like Delete or F2.
- Navigate to the storage or onboard devices configuration menu.
- Enable RAID support for the SATA controller/ports.
- You may also need to change the SATA mode from AHCI to RAID.
- Save changes and exit BIOS to continue booting.
This allows the option to create RAID arrays when loading the OS. The process varies across motherboard manufacturers, so refer to your motherboard manual for the exact steps.
Creating the RAID 5 Array in Windows 10
With RAID enabled in the BIOS, the steps to create a RAID 5 array in Windows 10 are:
- Install the hard drives you want to use into the SATA ports enabled for RAID.
- Boot from the Windows 10 installer media.
- When prompted, load the RAID driver included on the motherboard driver disk.
- On the Where do you want to install Windows? page, select Load driver to load the RAID driver.
- Select the unallocated RAID volumes to create a new array.
- Choose RAID 5 and select the physical disks to include.
- Specify the RAID 5 array size and optional name.
- The array will be created and you can install Windows onto it.
After installing Windows, the RAID 5 array can be managed through Windows Admin Center or Server Manager on Windows Server editions.
Initializing and Partitioning the RAID 5 Array
Once the RAID 5 array is created, it needs to be initialized, partitioned, and formatted before it can be used:
- Open Disk Management in Windows 10.
- The RAID volume will show up as an unknown disk that needs to be initialized.
- Right click it and choose Initialize Disk to GPT or MBR depending on your preference.
- Right click the volume again and Create New Volume to setup partitions.
- Format the partitions with file systems like NTFS to start using them.
This steps are necessary to allocate the full capacity of the RAID 5 array and prepare it for data storage.
Checking RAID 5 Status
To check on the status of your RAID 5 array in Windows 10:
- Open Windows Admin Center or Server Manager if available.
- Under Storage, select Disks to see a list of disks.
- The RAID 5 volume will be listed here along with physical disks used.
- It will show a healthy status if everything is normal.
- Any disk failures or issues will also be reported here.
This provides an overview of the RAID configuration and current health. Most motherboard utilities also provide monitoring and alerting capabilities.
Rebuilding RAID 5 on Disk Failure
A key benefit of RAID 5 is the ability to rebuild the array and recover data if a single disk fails:
- If a disk in the RAID 5 array fails, the status will change to Degraded in Server Manager.
- Replace the failed physical disk with another of the same size.
- The RAID volume will rebuild onto the new disk automatically using the parity information.
- Rebuilding priority can be adjusted in Server Manager if needed.
- The status will return to Healthy once finished rebuilding.
As long as a single disk fails, the RAID 5 array can recover to a fully redundant state. However, if a second disk fails before rebuilding, data may be lost.
Expanding RAID 5 Arrays
If you need more capacity, RAID 5 arrays can be expanded in Windows 10:
- Add the new physical disk to an available bay and make sure it matches or exceeds the size of existing disks.
- Open Server Manager and select the RAID volume you want to expand.
- Click Tasks and choose Extend Volume to launch the Extend Volume Wizard.
- Follow the steps to add the new disk to the array and increase its capacity.
This allows easily scaling up RAID 5 arrays when more space is required. The overall array size will increase.
Advantages of RAID 5
Some key advantages of using RAID 5 include:
- Improved performance – Reads and writes are spread across multiple disks for faster I/O.
- Fault tolerance – Array can survive the failure of one disk drive.
- Good capacity – Array size is only reduced by 1 disk worth for parity.
- Cost effective – Only requires a minimum of 3 disks.
For many home and business users, RAID 5 offers a compelling blend of features. It avoids the capacity loss of RAID 1 mirroring while providing redundancy for protection.
Disadvantages of RAID 5
Some potential downsides to consider with RAID 5 are:
- No fault tolerance during rebuilds – If another disk fails during a rebuild, data can be lost.
- Slower writes – Writing parity data can impact performance for large writes.
- High rebuild times – Rebuilding terabyte disks can take hours or days during which there is no redundancy.
- Degraded performance on disk failure – Reads and writes slow down while operating in a degraded state.
These factors may make RAID 5 less suitable for certain use cases that demand high availability or performance. Alternatives like RAID 6 or RAID 10 can overcome some of these disadvantages.
Performance of RAID 5 vs Other RAID Levels
Compared to other common RAID levels, the performance profile of RAID 5 looks like:
| RAID Type | Reads | Writes |
|---|---|---|
| RAID 0 | Very Fast | Very Fast |
| RAID 1 | Fast | Slow |
| RAID 5 | Fast | Moderate |
| RAID 10 | Very Fast | Fast |
RAID 5 provides excellent read speed thanks to striping but slower writes due to parity calculation. RAID 10 combines mirroring and striping for fast speed but higher cost.
Alternatives to RAID 5
Some alternatives to consider instead of or in addition to RAID 5:
- RAID 10 – Stripes and mirrors data across disks for increased performance and redundancy.
- RAID 6 – Similar to RAID 5 but can survive two disk failures instead of one.
- RAID 1 – Simple mirroring to duplicate data across two disks.
- JBOD – Just a Bunch of Disks provides pooling capacity without redundancy.
- Backups – External backups can provide redundancy without needing RAID.
Evaluate your specific requirements like capacity, speed, redundancy level, and budget to choose the best RAID level. Mixing RAID types provides more flexibility.
Conclusion
To summarize, Windows 10 does support configuring RAID 5 arrays natively through motherboard RAID controllers or dedicated RAID cards. At least 3 identical drives are required, along with RAID capabilities enabled in the BIOS.
RAID 5 provides excellent performance and storage capacity with the ability to survive a single drive failure. It offers a good option for many desktops and servers requiring redundancy on a budget. However, alternatives like RAID 10 or RAID 6 are better suited for scenarios demanding maximum availability or performance.
Overall, RAID 5 remains a popular choice that balances price, performance, capacity, and fault tolerance. Windows 10 provides the native tools to easily create and manage RAID 5 arrays. But be sure to consider both the advantages and limitations compared to other RAID types for your specific use case.