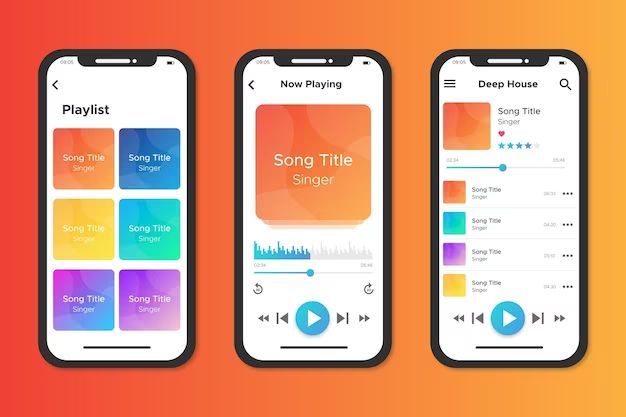Quick Answer
Yes, you can download music onto an iPhone from various sources. The main ways to get music onto an iPhone are:
- Purchase and download music from the iTunes Store directly to the iPhone
- Sync music from your computer’s iTunes library to the iPhone
- Use a music subscription service like Apple Music or Spotify to stream or download songs
- Transfer music already on your computer to the iPhone using the Finder app (Mac) or File Explorer (Windows)
- Download music files online and add them to the iPhone
So whether you want to buy new music, access existing songs in your iTunes library, stream songs through a subscription, or add music files you already have, there are multiple options for downloading music to an iPhone.
Buying Music from the iTunes Store
The most direct way to get music onto an iPhone is to purchase it from the iTunes Store. This Apple-run online store has millions of songs available for download directly to an iPhone. Here’s how it works:
- Open the App Store app on the iPhone.
- Tap on the Search tab at the bottom and search for the song, album, or artist you want.
- When you find what you’re looking for, tap on the red price button to purchase it.
- Log in with your Apple ID and password if prompted.
- Select Buy to confirm your purchase.
- The song or album will start downloading immediately over WiFi or mobile data. A download progress bar will appear.
- Once the download completes, you’ll see a cloud icon next to the music denoting it is now available offline. It will also appear in the My Music section of the Apple Music app.
This provides high-quality audio files that don’t require any syncing or file transfers from a computer. Purchasing music directly on an iPhone is convenient, but may be pricier than other options. iTunes Store songs cost $0.99 to $1.29 per track, or $9.99 to $11.99 for most albums.
Syncing Music from iTunes
If you already have a music library full of songs on iTunes on your computer, you can sync those to your iPhone. Follow these steps:
- Connect the iPhone to your computer using the included USB to Lightning cable.
- Open iTunes on the computer. If you don’t have it already, download it for free from Apple.
- Select the iPhone icon in the upper-left corner of iTunes.
- On the horizontal menu, click on Music.
- Select which music and playlists you want to sync to the iPhone by checking the boxes next to them in your library.
- Click the Sync or Apply button at the bottom right to transfer the music to the iPhone.
This will copy the music files from your computer over to the iPhone so you can then access them through the Music app when disconnected from the computer. Syncing gives you access to your full music library without having to pay for songs you already own.
Using a Music Subscription Service
Music streaming subscriptions like Apple Music, Spotify, Pandora, and others make millions of songs available for streaming and downloading. A monthly subscription fee gives you access to huge libraries of music updated constantly. Here is how to use Apple Music as an example:
- Open the Apple Music app on the iPhone (comes preinstalled or downloadable).
- Tap the 3-month free trial button to sign up.
- Search for music you want or browse recommendations and playlists.
- Tap the + icon next to any song, album, or playlist to download it to the device.
- Downloaded music will have a little arrow icon instead of the cloud icon.
Music you download from the service stays available in the app as long as you remain a paid subscriber. This gives you unlimited access to a huge catalog of songs without needing to pay per song or album. Depending on the service, subscription fees are typically $5 to $10 per month.
Transferring Existing Music Files
Already have music files like MP3s or M4As saved on your computer? You can transfer these files into the iPhone Music app to play them:
- Connect the iPhone to the computer using a USB cable and open Finder (Mac) or File Explorer (Windows).
- Drag the music files you want to add from your computer into the iPhone folder that appears.
- Alternatively, many apps like iTunes let you sync music libraries between devices.
- Once transferred, the music appears in the Music app and My Music section ready to play offline.
This works great for adding individual songs and albums to your iPhone without needing to pay for them again. Just make sure the files are in a format supported by iOS, such as MP3, AAC, FLAC, or Apple Lossless.
Downloading Music Online
Websites that offer music downloads give another option for getting songs onto an iPhone. Follow these tips:
- Find a reputable website offering music downloads like Amazon Music, MusicLoads, or MP3juices.
- Search for the song or album and purchase/download it.
- Connect the iPhone to the computer and transfer the files using Finder or File Explorer.
- Alternatively, download files directly to the iPhone browser then add them to the Music app.
Take care to use legal music downloading sources rather than pirate sites, which can spread malware. Downloaded songs may need to be converted to a format iOS supports before you can add them.
Using File Sharing Apps
Apps like Dropbox, Google Drive, OneDrive, and others that let you store and share files could also be used to put music onto an iPhone. To do this:
- Save the music files to your cloud storage service app folder on the computer.
- Install the app on the iPhone and log in to your account.
- Download the files from storage to the iPhone within the app.
- Open them in the Music app to import into your music library.
This approach also allows you to share music with others easily. Just make sure to only share songs you have the rights to.
Which Method Should I Use?
All the above methods work for getting music onto an iPhone, so which should you choose? Here are some guidelines:
- iTunes Store: Best for purchasing and downloading new music directly to your iPhone.
- iTunes Sync: Great if you have an iTunes library with purchased songs or ripped CDs.
- Subscription Service: Gives unlimited streaming and downloads without buying individual songs.
- File Transfer: Useful for quickly adding existing music files from a computer.
- Online Downloads: Gives another option for building a music library affordably.
- File Sharing Apps: Enables sharing songs easily with other devices and people.
Consider which method best matches your needs in terms of convenience, cost, song availability, and more. In many cases, using a combination gives the maximum flexibility.
What File Formats Work with iPhone?
The iPhone supports most common music file formats including:
- MP3
- AAC
- HE-AAC
- Apple Lossless
- AIFF
- WAV
- FLAC
So downloading or transferring music files in those formats will ensure they work properly on an iPhone. Files like MP3 and AAC are most commonly supported across various apps and services as well.
Some key facts about iPhone-compatible formats:
- MP3 and AAC files are widely supported and work with iTunes and Music apps.
- Apple Lossless gives uncompressed quality with lossless compression.
- FLAC is an open-source lossless format supported on iOS 11 or later.
- AIFF and WAV are uncompressed formats that use more storage space.
Music purchased from iTunes, Apple Music, or other major sources will be in a format that’s optimized for the iPhone. But if you try to add your own files, check that the format is compatible first.
How Much Music Can You Store?
The amount of music an iPhone can hold depends on the storage capacity of the model. Here is an approximate guide to how many songs typically fit at each size:
| iPhone Model | Storage Capacity | Approx. Number of Songs |
|---|---|---|
| iPhone SE | 64GB | 10,000 songs |
| iPhone 8 | 128GB | 25,000 songs |
| iPhone XS | 256GB | 50,000 songs |
| iPhone 11 Pro | 512GB | 100,000 songs |
This accounts for average song file sizes around 5MB and assumes most of the device capacity is available. Your exact amounts may vary depending on storage used by apps and photos. The key things that determine maximum music storage are:
- iPhone model/storage size – more capacity means more potential songs.
- File formats – lossless formats take up more space than compressed formats.
- Song file sizes – can range from 3MB to over 30MB based on length/quality.
- Amount used for non-music storage – reduces space available just for songs.
So a 128GB iPhone set aside just for music could potentially hold around 100,000 songs. That should be more than enough for most users! Streaming services now limit the need to store huge libraries locally.
Can you Download Music to an iPhone from YouTube?
It is possible to download music from YouTube videos to your iPhone, however, there are copyright considerations. Here is an overview:
- Using a dedicated YouTube downloader tool lets you save audio or video files from YouTube to your computer.
- The legality of downloading YouTube videos is unclear. You may infringe copyright by downloading some content.
- Once downloaded to your computer, the YouTube files can be transferred to the iPhone like any normal music file.
- The audio track could be imported into the Music app, while the video file goes to the Photos app.
- YouTube music downloads are considered lower quality than iTunes downloads.
So in summary – yes, you can technically download YouTube music to an iPhone but there are legal risks and quality may not be as high. Use your best judgment!
Can you Download Music from Spotify to an iPhone?
Spotify offers both music streaming and downloading on iPhone, with some limitations:
- All Spotify users can stream music through the iOS app over an internet connection.
- Only Premium subscribers can download songs for offline listening when internet is unavailable.
- Downloads are stored within the Spotify app rather than the Music app.
- Any downloaded songs are only available as long as you pay for Premium.
- Spotify has restrictions on how many times a downloaded song can be played offline before needing to reconnect.
So downloading Spotify music to play offline on your iPhone is possible with a paid subscription. This gives you access to Spotify’s full library without using mobile data. But the songs cannot be exported outside the app. Overall, downloading in Spotify is intended for offline, temporary playback rather than permanent ownership.
Can you Download Apple Music to an iPhone?
Apple Music has a nearly identical offline downloading functionality:
- All users can stream Apple Music through the app with an internet connection.
- Paid Apple Music subscribers can also download songs, albums, or playlists for offline playback.
- Downloaded items appear with the icon in the My Music section of the app.
- Anything downloaded stays available until deleted as long as you remain subscribed.
- Apple Music downloads are only playable within the app.
So like Spotify, you can download music from Apple Music for offline iPhone listening if you are a paying subscriber. Downloads are tied to your account and app access.
What are the Best Apps for Downloading Music on iPhone?
While Music and Apple Music are the default iPhone apps for downloads, there are also some good third-party iOS apps for getting music:
App Highlights Amazon Music Download purchased Amazon mp3s and access Prime Music library. YouTube Music Official YouTube app allows downloading audio and video. SoundCloud Download tracks and playlists from SoundCloud’s collection. Bandcamp Purchase and download music directly from independent artists. Music Manager Easily manage downloads from YouTube and other sources. Trying out some of these apps provides alternative sources for free and paid music downloads that can be stored locally on your iPhone. However, always be mindful of copyrights.
Useful Tips for Managing iPhone Music Downloads
To help organize and get the most out of your iPhone music downloads, keep these tips in mind:
- Use iTunes or Finder to sync downloaded music back to your computer for backup.
- Make playlists to group songs according to mood, genre, activity, decade, etc.
- Enable iCloud Music Library to sync your downloads across multiple devices.
- Delete old downloads you no longer want to free up storage space.
- Adjust equalizer settings in Settings > Music to enhance the listening experience.
- Use offline mode to avoid streaming and cellular data usage.
- Add album art, titles, artists, etc to downloaded files missing metadata.
Following organizing best practices will help you maximize enjoyment from the music downloads on your iPhone.
Conclusion
There are many straightforward ways to get music downloads onto an iPhone, whether buying from iTunes, syncing existing libraries, using streaming apps, or transferring files. Carefully downloaded music can be played anywhere and enrich your iPhone experience. The wide compatibility with common formats makes it easy build a diverse music collection. Just be mindful of copyrights, organize your downloads, and enjoy your tunes!