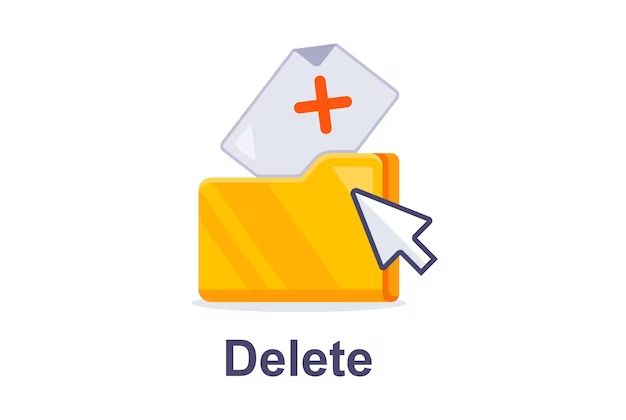Deleting a folder from your desktop is a simple process that can be done in just a few clicks. Here are some quick answers to common questions about deleting desktop folders:
How do I delete a folder on my desktop?
To delete a folder from your desktop, simply right-click on the folder and select “Delete” from the menu. You can also select the folder and press the Delete key on your keyboard.
Will deleting a desktop folder also delete the files inside it?
Yes, when you delete a folder, all the files and subfolders within it will also be deleted. So make sure you don’t have anything important in the folder before deleting it.
Can I delete a folder that is currently open?
No, you cannot delete a folder if it is currently open in any program. You must first close the folder and any files within it before deleting it. Having a folder open is like having a lock on it, preventing any changes.
What happens when I delete a desktop folder?
When you delete a desktop folder, it will be moved to your Recycle Bin. The Recycle Bin acts as a temporary holding place for deleted files and folders. If you need to recover anything from the deleted folder, you can often restore it from the Recycle Bin.
How do I permanently delete a desktop folder?
To permanently delete a desktop folder so that it does not go to the Recycle Bin, you need to use Shift + Delete. Hold the Shift key and press Delete when prompted to delete the folder. This will delete it so that it cannot be recovered from the Recycle Bin.
Can I delete multiple desktop folders at once?
Yes, you can select multiple desktop folders by holding down the Ctrl key and clicking on each one. Once selected, right-click on one of the highlighted folders and choose Delete. This will delete all selected folders at the same time.
What happens if I delete a folder accidentally?
If you accidentally delete the wrong desktop folder, first check your Recycle Bin to see if it was moved there. You may be able to right-click and restore it. However, if you permanently deleted the folder using Shift + Delete, then it is likely gone for good.
How can I avoid accidentally deleting important folders?
To avoid accidentally deleting anything critical from your desktop, move important folders into labeled subfolders. This makes it easier to identify what’s in a folder before deleting. You can also back up your important desktop folders elsewhere regularly.
Can I delete a folder that refuses to delete normally?
If you are unable to delete a desktop folder through the usual right-click menu, it may be because the folder is corrupted or has hidden files locking it. In that case, you can use a third party tool like Unlocker to force delete the stubborn folder.
Is it safe to delete folders containing program files?
It is not recommended to delete any folders containing program files, as this can lead to potential issues with those programs. Only delete program folders if you are certain the programs are fully uninstalled or you know it’s safe to remove them.
Conclusion
Deleting desktop folders is a straightforward process – just right-click and select Delete. But be cautious when deleting folders, as the contents will also be removed. Check the Recycle Bin if you delete something accidentally. For stubborn folders, use Shift + Delete or a force delete tool. Avoid deleting program files to prevent potential issues. With a little care, you can safely organize your desktop by deleting unnecessary folders.
Step-by-Step Guide on How to Delete a Folder from Your Desktop
Here is a step-by-step walkthrough on how to delete a folder from your desktop on Windows:
1. Locate the Folder You Want to Delete
First, navigate to your Windows desktop and locate the folder you want to delete. Click once on the folder to select it.
2. Right-Click on the Folder
With the folder selected, right-click on it to bring up the context menu.
3. Click “Delete”
In the context menu that appears, click on “Delete” to initiate deleting the folder.
4. Confirm the Deletion
A confirmation dialog box will appear asking if you want to move the folder to the Recycle Bin. Click on “Yes” to confirm deletion.
5. Check Recycle Bin
After the confirmation, the folder will be removed from the desktop and placed in your Recycle Bin. You can double check by opening the Recycle Bin to see the folder in there.
6. Empty the Recycle Bin
If you want to permanently delete the folder so that it’s no longer in the Recycle Bin, simply right-click the Recycle Bin icon and select “Empty Recycle Bin”. This will completely remove the folder.
Alternative: Shift + Delete
If you want to permanently delete the desktop folder bypassing the Recycle Bin, use Shift + Delete instead of just Delete. This will instantly and permanently remove the folder without placing it in the Recycle Bin first.
What Happens When You Delete a Desktop Folder
Here is an overview of what happens behind the scenes when you delete a folder from your Windows desktop:
Folder Marked for Deletion
When you right-click and select “Delete”, this marks the folder to be removed from the file system. Windows will prepare to delete it upon confirmation.
Folder Contents Removed
Along with the folder itself, all contents within it including files and sub-folders are also marked for deletion. Nothing will be left behind.
Folder Path Removed
The path of the folder on your hard drive is removed from Windows’ file indexing system. Essentially, it ‘forgets’ the folder was ever there.
Disk Space Freed Up
The hard drive space used by the deleted folder and its contents is now marked as free space available for new data. The contents are not really removed yet.
Folder Sent to Recycle Bin
The entire folder is transferred over and stored in your Recycle Bin. At this point no changes have been physically made yet.
Permanent Deletion Occurs
Only when you empty the Recycle Bin are the folder and its contents permanently deleted by overwriting that disk space. Until then, deletion is reversible from the Recycle Bin.
Permanently Deleting Folders from the Desktop
If you want to delete desktop folders while bypassing the Recycle Bin completely, so they cannot be recovered, here are a couple methods:
Using Shift + Delete
Select the desktop folder, then press Shift + Delete on your keyboard. This will delete it permanently without sending to the Recycle Bin.
Delete from Command Prompt
Open the Command Prompt as admin, navigate to the desktop folder path, and use the “rmdir” command to remove it.
Use Third Party File Shredder
A file shredder or wipe utility can remove folders completely by overwriting data. This prevents any chance of recovery.
Reformatting the Drive
Reformatting the entire drive will delete all data including the folder. But this also removes everything else on the drive.
Keep in mind that permanently deleting data makes it unrecoverable, so only use these methods if absolutely necessary.
Recovering Deleted Folders from the Desktop
If you deleted an important folder from your desktop by accident, here are some ways you may be able to get it back:
Restore from Recycle Bin
If the folder was sent to the Recycle Bin, you can often right-click and restore it to the original location. This is the easiest way to retrieve deleted desktop folders.
Use File Recovery Software
If the Recycle Bin was emptied, use data recovery software to scan the drive and restore the deleted folder. Results vary based on overwrite status.
Restore from Backup
If you have backups via File History or system image, you may be able to restore the deleted folder from a previous version.
Retrieve Shadow Copies
Using Shadow Explorer or similar tools, you may be able to find copies of deleted folders in Windows shadow copies.
The sooner you attempt recovery, the higher your chances as data could be overwritten. Avoid saving new files until recovered.
Additional Tips When Deleting Desktop Folders
Here are some additional useful tips to keep in mind when deleting folders from your desktop:
Empty Recycle Bin Regularly
Make sure to empty your Recycle Bin on a regular basis to permanently remove deleted folders and free up space.
Delete Large Folders to Free Space
Sort desktop folders by size and delete large unused folders to quickly free up storage space.
Organize with Subfolders
Use subfolders to better organize your important desktop folders for easy identification and management.
Don’t Delete Personalized Folders
Be very careful when deleting any customized folder like My Documents as you could lose your files.
Delete Program Files Safely
Only delete program folders if you are certain they are associated with fully uninstalled programs.
Permanently Delete Sensitive Folders
Use Shift + Delete when removing folders with private, financial or other sensitive information.
Frequently Asked Questions
Is it safe to delete the Users folder on the desktop?
No, it is not safe to delete the Users folder containing your user profile and documents. Doing so could result in losing your personal files and corruption.
Can I delete desktop folders using my phone or tablet?
Most likely not – you need to be physically at the desktop computer to manage desktop folders reliably. Mobile access is limited.
Will deleting a desktop folder also remove it from an online sync folder?
It depends. Some sync services like Dropbox will retain deleted files for a period of time as a backup. But deleting may remove it from others like Google Drive.
Is it better to delete or just hide desktop folders I don’t need?
It’s generally better to just delete unused desktop folders rather than hiding them in order to free up drive space and reduce clutter.
Can I recover a desktop folder after permanently deleting with Shift + Delete?
You may be able to using file recovery software, but keep in mind the contents could be overwritten. Permanent deletion severely reduces the chance of successful data recovery.
Conclusion
Deleting unnecessary desktop folders is an easy way to organize your workspace and free up storage space. Simply right-click and select Delete, then confirm the deletion. Remember that all contents will be removed too. Use Shift + Delete to bypass the Recycle Bin for permanent deletion. Be cautious before deleting program files or important personal folders. With the right precautions, you can safely remove any unnecessary desktop folders you don’t need.