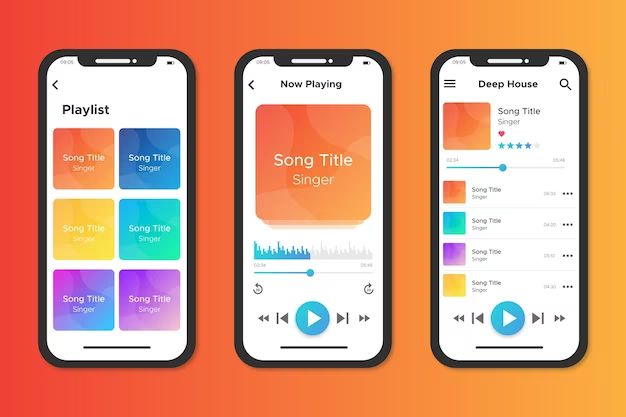Apple Music is a popular streaming service that allows you to access over 90 million songs. With Apple Music, you can not only stream music, but also download songs, albums, and playlists for offline listening. If you have music files stored on your computer that you want to add to your Apple Music library, converting them is a straightforward process.
Can I convert my own music files to Apple Music?
Yes, you can add your own music files in common formats like MP3, AAC, ALAC, and WAV to your Apple Music library. This allows you to listen to your personal music collection seamlessly alongside the Apple Music catalog.
How do I add music files to my Apple Music library?
There are a couple ways to add your own music files to Apple Music:
- Use iTunes – Open iTunes on your Mac or PC. Go to File > Add to Library and select your music files to import them into your iTunes library. Anything in iTunes will sync automatically to Apple Music.
- Drag and drop – You can simply drag and drop music files directly into the Apple Music app on iOS or iTunes on Mac/PC.
What formats can I add to Apple Music?
Apple Music supports all major music file formats, including:
- MP3 (.mp3)
- AAC (.m4a, .mp4, .aac)
- Apple Lossless (.m4a)
- WAV (.wav)
- AIFF (.aiff, .aif)
As long as your music files are in one of these common formats, you can add them seamlessly to your Apple Music library.
Can I convert other audio file formats like FLAC?
Apple Music does not natively support the FLAC format. However, you can convert FLAC or other unsupported formats like WMA, OGG, etc. to a supported format like AAC or MP3 using a free audio converter tool.
Here are some options for audio format conversion:
- iTunes – iTunes can convert some formats like FLAC to AAC or MP3
- VLC Media Player – Includes audio conversion features
- Free Audio Converter – Free software for Windows and Mac for converting between formats
- Free Studio – Multi-format converter for Windows
- XLD – Open source converter for Mac
- ffmpeg – Command line converter for Mac/Windows/Linux
Use one of these tools to batch convert your music files into a supported format. Then you can add the converted files to Apple Music.
Will converting music impact the audio quality?
Converting between lossy formats like MP3, AAC, WMA can potentially decrease audio quality each time you convert. For best results:
- Start with lossless source files like FLAC or WAV if available
- Convert directly from source format to AAC or ALAC with no interim conversions
- Use a high quality encoder and settings (at least 192 kbps for MP3)
Converting from a lossless source like FLAC to AAC/ALAC is unlikely to noticeably reduce quality. But multiple chaining of lossy conversions can degrade quality over time.
Will my music edits and metadata carry over?
When converting music files, edits like song trims and metadata like artist name, album, genre, etc may not always carry over correctly. Results can vary depending on your conversion method.
To best preserve metadata and editing:
- Use iTunes for conversion – iTunes will copy over metadata and edits when converting tracks
- Use ffmpeg or XLD with custom arguments – Allows passing metadata info to new files
- Edit metadata after conversion – Use a tool like MP3Tag to re-embed metadata
Proper tagging of metadata ensures your music library will be correctly organized in Apple Music.
Will converting music affect the file size?
Yes, converting to a different audio format can potentially result in larger or smaller file sizes depending on the codec and settings used.
Some general file size comparisons:
- FLAC -> Much larger than MP3 or AAC
- WAV -> Larger than MP3 or AAC
- MP3 -> Smaller than WAV, larger than AAC at equivalent bitrate
- AAC -> Most efficient (smallest) at a given quality level
Aim for AAC 256 kbps as a good balance of small size and high quality for Apple Music. Lower bitrates like 128 kbps can sound noticeably worse.
Should I edit metadata before or after converting?
For best results, it’s recommended to clean up and edit any metadata like artist name, genre, album covers, etc. before converting your files.
This ensures the metadata is correctly embedded in the new converted files. If you edit metadata after converting, you will need to re-embed it into the files again which takes extra time and steps.
The process should be:
- Organize and edit metadata in source files
- Convert files to target format like AAC or ALAC
- Add converted files with cleaned metadata to Apple Music
Following this order will ensure your entire music library has proper metadata as part of the conversion process before adding to Apple Music.
How do I organize my files before converting and adding to Apple Music?
Properly organizing your music collection with cleaned up metadata before conversion will save you headaches down the line. Here are some tips:
- Add missing metadata like song title, artist, album name in your files
- Correct any misspelled or inaccurate metadata
- Add album cover art if missing
- Use a consistent naming format like Artist – SongTitle.mp3
- Organize in folder structure like Music\Artist Name\Album Name
Taking time to organize and clean up metadata ensures your music library will be neatly structured and named consistently when it hits Apple Music.
What are the optimal settings for converting to AAC or ALAC for Apple Music?
Here are recommended encoding settings when converting your source files to AAC (.m4a) or ALAC (.m4a) for use in Apple Music:
- Format: AAC (.m4a) or ALAC (.m4a)
- Bitrate: 256 kbps minimum, ideally 320 kbps
- Sample Rate: 44.1 kHz
- Channels: Stereo
Using these optimal settings will provide great audio quality while keeping file sizes manageable for streaming and storage in Apple Music.
How can I automate conversion of my music files?
If you have a large music library, converting files one by one can be tedious. Luckily there are methods to automate bulk audio format conversion:
- iTunes – Can convert media imported in bulk
- Free Audio Converter – Supports batch convert on folders
- XLD – Command line flags for batch convert
- ffmpeg – Command line batch conversion
- Shell scripts – Write scripts to loop through folders and files
Automating conversion ensures all your music gets processed without needing to do it manually. Just set conversion settings once and let the tools do the work.
How can I check audio quality after converting?
To verify conversion quality, here are some tips:
- Spot check files – Randomly sample converted files and compare to originals
- Check bitrate and sample rate – Confirm correct settings used
- Listen on high quality audio gear – Best way to identify quality differences
- Use analysis tools – Software like Spek can visualize frequency spectrum
- Check file size – Larger is generally better quality for lossy formats
Doing quick checks ensures your files converted properly and quality was maintained throughout the conversion process before importing into Apple Music.
What are some mistakes to avoid when converting files for Apple Music?
Here are some common mistakes and pitfalls to avoid:
- Converting from lossy format like MP3 to another lossy format – Quality degradation
- Chaining multiple lossy conversions – More generation loss each time
- Using lossy format like MP3 as source – Start with lossless masters if possible
- Using joint stereo instead of normal stereo – Potential quality impact
- Going lower than 256 kbps bitrate – Can noticeably reduce audio quality
- Not properly tagging metadata like song title, artist, album – Results in disorganized library
Being mindful during the conversion process avoids common issues that can ruin quality or organization of your music collection.
What are some recommended tools and settings for the best quality conversion to Apple Music?
Based on the criteria discussed, here are some recommended tools and settings to use when converting your music for Apple Music:
| Tool | Recommended Settings |
|---|---|
| iTunes | Import to Library, convert to AAC 256 kbps |
| XLD | Convert to ALAC, 256-320 kbps bitrate |
| VLC | Convert to AAC, 320 kbps VBR |
| FFmpeg | aac codec, 256+ kbps bitrate, 44.1 kHz sample rate |
Using these optimized tools and settings will deliver great sounding Apple Music files every time.
Conclusion
Converting your personal music collection into formats supported by Apple Music is straightforward. By properly organizing your files, cleaning metadata, using high quality encoding settings, and automating workflows, you can add your entire library seamlessly into Apple Music. Following these best practices will ensure your files are properly tagged and optimized for the best streaming and listening experience.