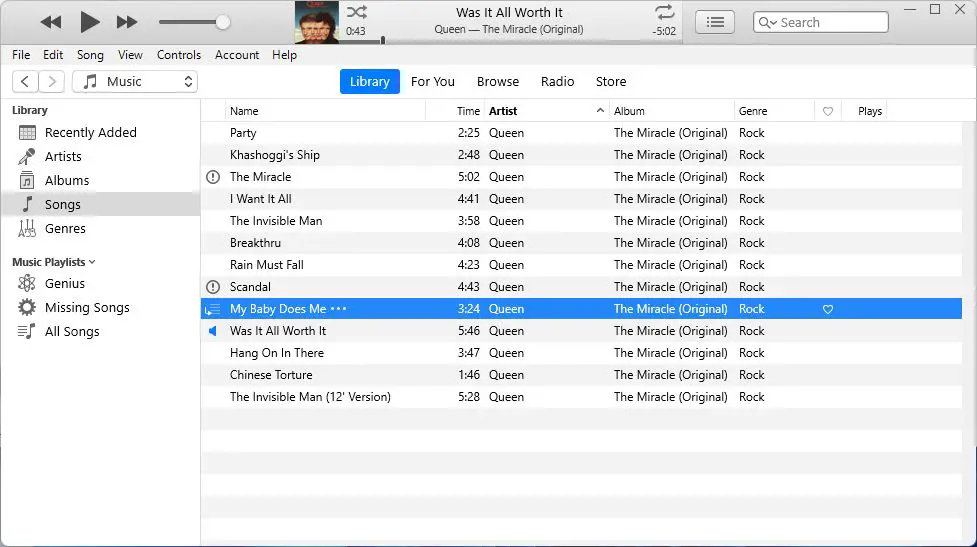Having missing files in your iTunes library can be frustrating. When you go to play a song or video and see that exclamation point icon indicating the file can’t be found, it disrupts your listening experience. There are several potential causes of missing files in an iTunes library – from accidentally deleting files to drive corruption. The good news is that in most cases, you can easily delete these missing listings from your iTunes library to clean it up. This guide will outline the steps to identify files marked as missing in iTunes, troubleshoot the potential causes, delete the missing entries, and prevent it from happening again.
Identify Missing Files in iTunes
Songs or other media files that are missing in iTunes will display an exclamation point icon next to the track name. This indicates that the original file cannot be located by iTunes on your computer or external drive.
To view all missing files in your iTunes library:
- Open iTunes and click on “Music” in the top navigation bar.
- In the dropdown menu, select “Show Duplicates”.
- A new section will appear at the bottom of your library labeled “Tracks with Duplicates”. Here you will see all songs in your library marked with an exclamation point icon.
This method surfaces all media files that iTunes can’t seem to locate. You can then assess why each file may be missing and decide whether to delete it or troubleshoot further.
Troubleshoot Common Causes
There are a few common reasons files may go missing from your iTunes library:
File transfers – If you moved your iTunes library to a new computer or external hard drive, some files may not have transferred properly. Always verify files after transferring libraries.
Changing file locations – If you moved the location of your music files on your computer or external drive, the iTunes library will no longer be able to locate them. iTunes relies on files being in the same location as when they were imported.
Accidental deletion – Files may have been accidentally deleted from your computer through actions like emptying the Recycle Bin/Trash. iTunes itself does not delete music files, so an outside action likely caused this.
Drive issues – If files resided on an external or secondary internal drive that became corrupted, disconnected, or failed, iTunes would no longer be able to locate them.
Unauthorized changes – Third party apps may have modified or deleted files without your knowledge, causing iTunes to no longer recognize them.
Library corruption – In rare cases, the iTunes library database itself may have become corrupted, losing track of files on your system.
Delete Missing Files from Library
Here are the steps to delete missing files from your iTunes library:
-
Open iTunes and go to your Music library. Look for the cloud icon with an exclamation point, which indicates a missing file.
-
Right click on the missing file and select “Delete” from the menu. This will remove it from your iTunes library.
-
You can also select multiple missing files, right click and choose “Delete” to remove them all at once.
-
Go to the File menu and select “Library > Organize Library” to consolidate and organize your library after deleting.
-
This will remove the missing files and extra entries in your iTunes library.
If you have a lot of missing files, it may be faster to enable the “Show Duplicates” option under View. This will group together files that cannot be found. You can then sort by duplicates and select all to delete at once.
Remember that deleting missing files only removes them from your iTunes library. The original files still exist unless you manually deleted them from your computer or external drive.
Delete from Playlist
If you have a playlist in iTunes that contains missing files, you can delete those missing songs specifically from the playlist. Here are the steps:
- Open iTunes and go to the playlist that contains missing files.
- Right click on the playlist name and select “Show in List View”. This will display all the songs in the playlist.
- Click on the “Time” column header to sort by time. The missing files will be at the top with a time of 0:00.
- Select all the missing files by shift-clicking the first and last missing file.
- Right click on the selected missing files and choose “Remove from Playlist”.
This will remove the missing songs only from this playlist, without deleting them from your library. You can use this method for any playlist with missing tracks to clean it up. Just make sure to sort by time first so you can easily select the files showing 0:00 time.
As recommended in the Apple forums, this is an easy way to delete the missing files from playlists specifically without impacting your overall iTunes library.
Prevent Missing Files
There are several steps you can take to avoid having missing files in your iTunes library in the future:
Consolidate your library – Go to File > Library > Organize Library and check the box for “Consolidate files”. This will copy all of your media files into the iTunes Media folder location. Having everything in one place makes it easier to find files if they go missing. See Apple’s support article for more details.
Organize your library – Use playlists, ratings, genres, etc. to keep your library neat and easy to navigate. The more organized your library is, the easier it will be to spot missing files.
Back up your library – Regularly back up your iTunes library and media files to an external hard drive or cloud storage. This gives you a safety net in case files go missing from your main library. Apple provides instructions for backing up your iTunes library.
Add files to iTunes correctly – Always add new files to your library through the iTunes application rather than directly to the iTunes Media folder. Letting iTunes manage and organize all additions reduces errors.
Use consistent file naming – Name your files in a consistent way when importing to help avoid duplicates and confusion. Follow conventions like “Artist – Song Title”.
Check before deleting – Look for missing file notifications before deleting files. Sometimes iTunes will misplace a file itself. See if you can find it before assuming it’s actually missing.
Re-Add Missing Files
If you locate the missing files on your computer or external drive later, you can easily re-add them to your iTunes library. Here are the steps to re-add missing files:
- Locate the missing music files on your computer or external hard drive.
- Drag and drop the files directly into your iTunes application window. This will automatically add them back to your iTunes library.
- Alternatively, you can right click on the files and select “Add to library” which will also re-add them.
- If you want the files back in a specific playlist, open that playlist and drag and drop the music files into the playlist.
- After re-adding, check your library and playlists to confirm the files appear correctly again.
- Going forward, consolidate your iTunes media to prevent missing files.
By taking a few minutes to relocate missing files, you can get your iTunes music library organized again. Re-adding music is simple – just drag and drop files to the place you want them.
Alternative File Management
While iTunes is the default music and media management program for Apple devices, there are several alternatives that offer useful features for managing your media library and syncing files across devices. Some popular alternatives to consider include:
MediaMonkey (https://www.geeksforgeeks.org/itunes-alternatives/) – MediaMonkey supports many file formats like MP3, AAC, OGG, WMA, and FLAC. It allows you to organize, tag, and manage a large music and media library. It also syncs with iOS devices.
MusicBee (https://mobiletrans.wondershare.com/itunes/best-itunes-alternative.html) – MusicBee makes it easy to manage your music files, with features like automatically organizing files into folders and tagging files with the correct metadata. It supports syncing music, podcasts, and playlists to Android and iOS.
Winamp – Winamp is a customizable media player that supports extensive file type support. It allows you to manage and sync your media library across devices. The user interface is lightweight and easy to navigate.
There are many great alternatives to iTunes for managing media files across Windows and Mac computers. The options above allow advanced organization, syncing, and customization for power music management.
Recover Deleted Files
If you accidentally delete files from your iTunes library, there are a few ways you may be able to recover them:
If you have a Mac, you can use Time Machine to restore deleted files. Open Time Machine from your Finder > Applications. Navigate to the iTunes folder to find previous versions that contain the deleted files. Select the files you want to restore and click “Restore” (Source 1).
You can also restore deleted purchases directly from iTunes. Go to Account > Purchase History and find the purchases you want to re-download. Click the cloud icon next to each item to save it again in your library (Source 2).
For iOS devices, go to Settings > [Your Name] > iCloud > Manage Storage > Backups to restore a previous backup containing the deleted files. Or use the Files app to recover Recently Deleted files that may still be available (Source 3).
There are also third-party apps that can help recover deleted files from iOS devices or iTunes backups, if the files were not overwritten. But this does not guarantee success (Source 4).
In the future, be sure to regularly back up your iTunes library and iOS devices to make it easier to recover deleted files if needed.
Summary
To recap, here are the main steps to remove missing tracks and files from your iTunes library:
First, go to the Songs view in iTunes and enable the “Show Duplicates” option to identify any missing or duplicate tracks. Review these results carefully and delete any tracks that cannot be located or are true duplicates.
Next, create a Smart Playlist in iTunes to automatically round up all tracks with the status “Missing”. Select all tracks shown here and delete to remove missing files cleanly in one step.
Removing missing tracks from playlists can be done by selecting the entire playlist, then holding Shift + Command (Mac) or Shift + Control (Windows) and pressing Delete. This removes only the missing tracks while keeping the rest of the playlist intact.
To avoid having missing files in the future, be sure to consolidate your library and organize your music folders to prevent misplaced files. Some cleanup tools like TuneUp can also help maintain your iTunes library.
While missing tracks can be annoying, they can be easily cleaned up by following these key steps for identifying, deleting, and preventing missing files in iTunes. Keeping your library organized is the best way to avoid issues with missing music.