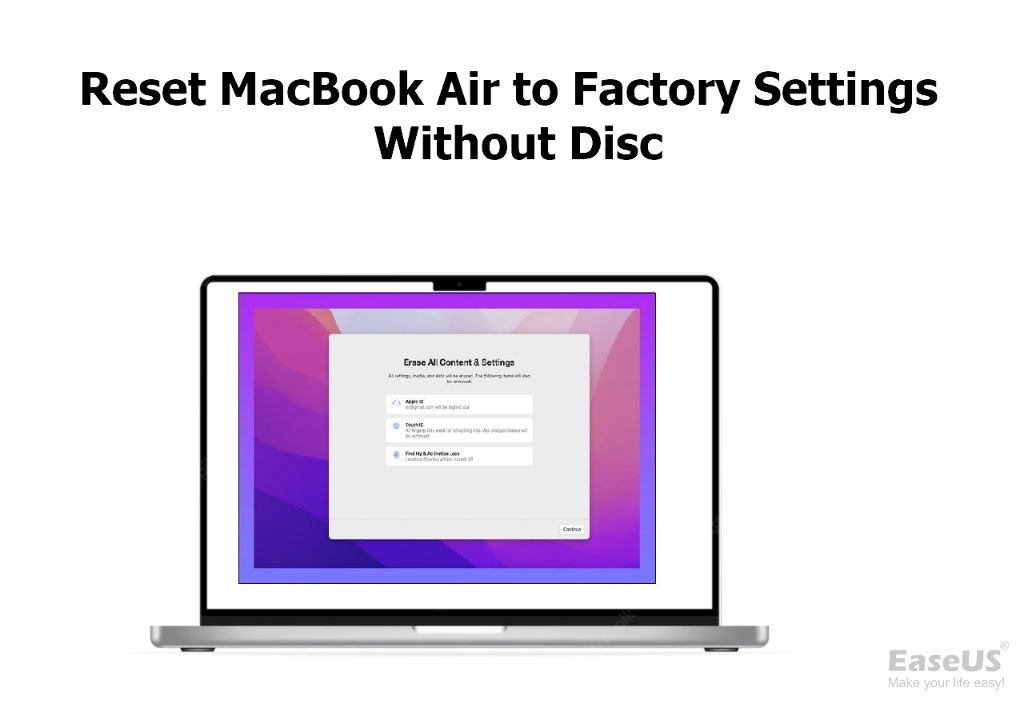Factory resetting your Macbook Pro allows you to erase all of the data and settings on your computer and restore it to the original factory settings. This can be useful if you are selling or giving away your Mac, or if you are experiencing performance issues or software problems and want a fresh start.
Typically, you would use the Disk Utility application to erase and reset your Mac. However, sometimes Disk Utility becomes corrupted or is unresponsive. In these cases, you need an alternate method to factory reset your Macbook without relying on Disk Utility.
In this guide, we’ll walk through the steps to completely reset your Macbook Pro to factory settings without using Disk Utility. This involves backing up your data, booting into Recovery Mode, erasing the disk, and reinstalling the Mac operating system.
Back Up Your Data
Before resetting your MacBook Pro, it is absolutely critical that you back up your important files and data first. A factory reset will erase everything on your Mac’s hard drive, so if you don’t have a backup, you risk permanently losing photos, documents, music, and other personal data.
Apple recommends using Time Machine to create full system backups of your Mac. Time Machine is included free with macOS and allows you to restore your entire system from a backup in case of data loss or hardware issues. You can backup to an external hard drive or AirPort Time Capsule using Time Machine. For step-by-step instructions, see Apple’s guide on how to backup your Mac with Time Machine.
Another option is backing up your important files to iCloud. You can enable iCloud Photo Library to store your photos and videos, use iCloud Drive to store other files, and enable iCloud backups to create system backups. For more details, see Apple’s guide on backing up your Mac to iCloud. iCloud provides up to 5GB of storage for free.
Backing up regularly, such as daily or weekly, is highly recommended to prevent data loss. Before resetting your Mac, make absolutely sure you have a current backup.
Boot Into Recovery Mode
The next step is to boot your Mac into Recovery Mode. This is done by restarting your Mac and holding down the Command (⌘) + R keys immediately after you hear the startup chime. Hold these keys until you see the Apple logo or a spinning globe appear on the screen.
This will boot your Mac into Recovery Mode rather than loading the operating system. Recovery Mode provides access to several utilities outside of the standard operating system, including options to reinstall macOS, erase disks, and more.
For Intel-based Macs, Recovery Mode is stored as a hidden partition on your startup drive. It allows you to troubleshoot issues, restore from a backup, or reinstall macOS without needing an external drive. On M1 Macs, Recovery Mode is available via internet recovery which loads the utilities over the network (Source).
So in summary, hold Command + R immediately after restarting your Mac to boot into Recovery Mode and access the disk utilities needed for factory resetting.
Erase the Disk
Once in Recovery Mode, use the diskutil command in Terminal to erase your disk. The exact command will depend on the format of your disk. Here are some examples:
To erase an APFS-formatted disk (most recent macOS):
diskutil apfs eraseDisk /dev/disk0To securely erase an APFS drive (may take longer):
diskutil apfs eraseDisk /dev/disk0 -secureAptioFor an HFS+ formatted disk:
diskutil eraseDisk JHFS+ /dev/disk0Make sure to replace /dev/disk0 with the proper disk identifier. You can view disk info with diskutil list.
The eraseDisk verb completely erases and reformats the drive. Once complete, the disk will be empty and ready for macOS to be reinstalled.
For more examples of using the diskutil command, see this OSX Daily guide.
Reinstall macOS
To perform a clean reinstall of macOS, you will need to download the desired version from the App Store. Make sure your Mac is connected to the internet, open the App Store app, search for the version of macOS you want (such as “macOS Monterey”), and click Install or Download.
Once the download is complete, you can reinstall macOS using the ‘install’ command in Recovery Mode. Boot into Recovery Mode by holding down Command + R while restarting your Mac. You will see the macOS Utilities window. Select Reinstall macOS from the utilities window and click Continue.
Follow the onscreen instructions to reinstall macOS. The system will be erased and a clean install of macOS will be performed. Make sure to have a backup before erasing the system. The whole process can take a while depending on your internet speed.
For a detailed guide on reinstalling macOS from Recovery Mode, refer to Apple’s support article: How to reinstall macOS.
Set Up as a New Mac
During the reinstallation process, you will be given the option to set up the Mac as a new device rather than restoring from a backup. Since we want to do a clean factory reset, choose the “Set up as new Mac” option.
This will take you through the initial setup prompts to create a new user account and choose your preferences. Be sure to create a new admin account rather than using your old account (see Apple’s support guide for details on setting up a new account). Setting up as a new Mac ensures none of your old data or settings get transferred over.
With a blank slate, you can then manually install applications and customize the MacBook Pro to your liking. Just be sure to take the proper steps to migrate your old data after the reset process is complete.
Reinstall Apps
After reinstalling macOS, you will likely need to reinstall any apps that were on your Mac before resetting it. If the apps were downloaded from the App Store, you can easily redownload them. Just open the App Store app and go to the Purchases tab. Here you will see a list of all apps you’ve downloaded previously. You can download any of them again for free.
For apps purchased through the App Store, make sure to sign in with the Apple ID originally used to download them. This will allow you to redownload apps you’ve purchased without having to pay for them again. According to Apple’s support article, you can redownload apps by opening the App Store on your Mac, clicking your name in the sidebar, and finding the app you want to redownload under the Purchases tab [1].
Apps that were not purchased through the App Store will need to be reinstalled from their original installation files or installation media if you still have them.
Restore Data
One of the most important steps after resetting your Mac is to restore your files and data. This includes photos, documents, music, and any other personal files. The best way to do this is from a backup.
Before resetting your Mac, you should make sure you have a recent backup of all your data. The easiest way to do this is using Time Machine, which comes built-in on Macs. Time Machine automatically creates incremental backups of your files to an external hard drive or network location [1]. After resetting your Mac, you can use Time Machine to fully restore your files from your last backup.
To restore from Time Machine, reboot into the recovery partition and open Time Machine. It will walk you through the process of restoring your files, photos, documents and settings. Everything will be brought back exactly as it was at the time of your last backup. This makes Time Machine one of the easiest ways to get your data back after a factory reset.
If you don’t have a Time Machine backup, third party tools like iMazing can also help you extract photos, messages, and documents from a backup [2]. However, without a full system backup, recovering all your data after a factory reset will be difficult.
By restoring from backup, you can get your Mac back up and running with all your files intact after performing a factory reset.
Check Settings
After resetting your MacBook Pro and reinstalling macOS, it’s important to double check your system preferences and security settings. Many preferences like network settings, time zone, and accessibility options will have reverted to defaults during the reset process.
Go to System Preferences and verify that all of your preferences like desktop picture, mouse/trackpad, displays, and internet & wireless settings are configured correctly. You may need to re-add wireless networks, adjust display resolution, and tweak other preferences to match your normal settings. According to discussions on the Apple Support Communities website, it can also help to create a new admin user account and test system preferences there to isolate any remaining issues (source).
Additionally, be sure to re-enable any security settings like firewalls, anti-virus software, and FileVault disk encryption that you had previously configured. With your Mac reset, security measures will need to be re-established. You’ll also want to update passwords, passcodes, and login items to secure your Mac.
Taking the time to check settings after resetting ensures your Mac is configured just the way you want it for maximum usability and security.
Conclusion
Resetting your MacBook Pro to factory settings without Disk Utility is a fairly straightforward process. Here is a quick recap of the steps:
- Back up your data
- Boot into Recovery Mode
- Erase the disk
- Reinstall macOS
- Set up as a new Mac
- Reinstall apps
- Restore data
If you run into any issues during the reset process, try booting into Safe Mode first to see if that resolves any problems. You can also try resetting the NVRAM on your MacBook Pro by rebooting and holding down Command-Option-P-R. As a last resort, you may need to schedule a Genius Bar appointment at your local Apple Store for further troubleshooting.
Alternatives to fully resetting your MacBook Pro include reinstalling macOS without erasing the drive, or using the Disk Utility “Erase” function to wipe just the system volume instead of the whole drive. Just keep in mind these methods will preserve some of your apps and settings. For a true factory fresh reset, erasing the disk entirely is recommended.
Resetting your MacBook Pro without Disk Utility takes a bit of time but can help resolve many software issues and give you a fresh start. With a full backup beforehand, you can ensure no important data is lost in the process.