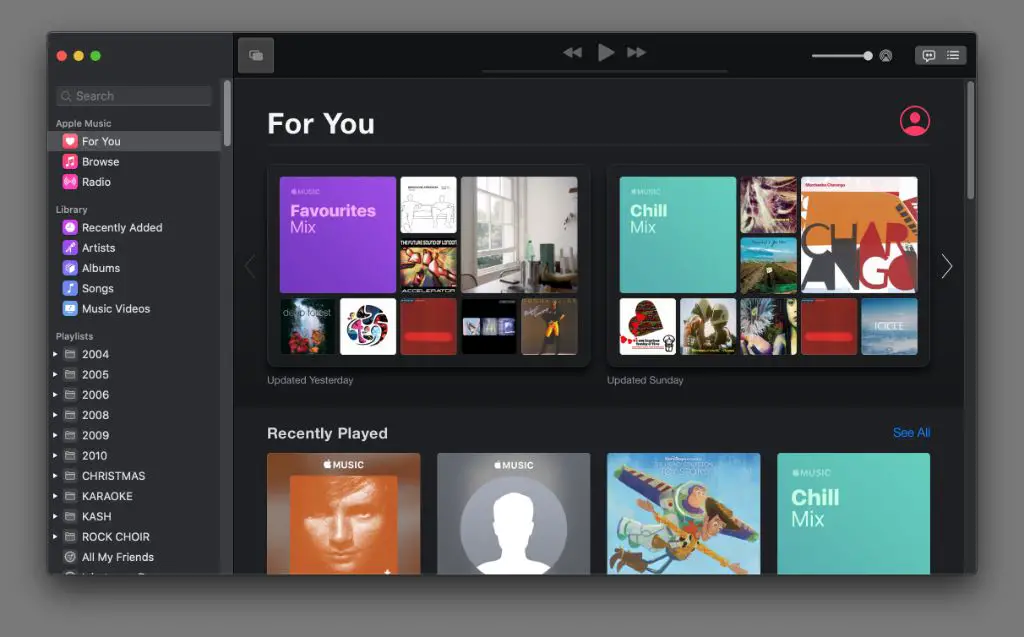Quick Overview
Your music library on a Macbook is made up of all the songs, albums, artists, playlists, etc. that you have added to your iTunes or Apple Music app over time. To access your full music library on a Macbook, open the Music app (may show as iTunes), click on the Library tab in the top left corner, and you will see all of your music organized into different sections like Songs, Artists, Albums, Playlists, Genres etc. You can browse through here and play anything from your library.
Steps to Find Your Full Music Library
Follow these steps to easily access your entire music library on a Macbook:
- Open the Music app on your Mac. This is the app formerly known as iTunes, and has a musical note icon.
- In the top left corner of the Music app window, click on the “Library” tab.
- You will now see your full music library organized into different sections:
- Playlists
- Artists
- Albums
- Songs
- Genres
- Composers
- Compilations
- To view the songs in your library, click on the “Songs” section.
- You can also view your library organized by artist, album, genre etc. by clicking on those respective sections.
- If you want to play an individual song, just double click on it in your library to start playing it.
- You can create playlists of songs in your music library by selecting songs and clicking File > New Playlist from Selection.
So in summary, the Music app is where your music library is stored on a Mac, and clicking on the Library tab will let you access its full contents including all songs, albums, artists, playlists etc.
What Exactly is in My Music Library?
Your music library consists of all the music content you have added over time, including:
- Any songs/albums you’ve purchased from the iTunes Store.
- Any Apple Music tracks you have added.
- Imported CDs.
- Downloaded or ripped music files.
- Home recordings.
- Podcast episodes.
- Audiobooks.
- Movies and music videos.
Basically, anything you have added to your Music app on a Macbook over the years makes up your personal music library. All these items will be organized neatly in the Library for you to access and play.
How is the Music Library Organized?
The Library in the Music app has several default sections that neatly organize all the content into categories:
- Playlists: Any playlists you have manually created appear here.
- Artists: Your library sorted alphabetically by artist name.
- Albums: Albums in alphabetical order.
- Songs: All your tracks sorted alphabetically by song title.
- Genres: Music organized by genres like Pop, Rock, Hip Hop, Jazz etc.
- Composers: Sorts your classical music by composer name.
- Compilations: Albums like soundtracks and greatest hits.
This organizational structure makes it easy to browse and play anything in your library. For example, clicking on an artist shows all available albums by that artist. Clicking an album then shows all songs in that album.
How are My Playlists Shown?
All playlists you have personally created are displayed in the Playlists section of your library. Smart playlists made based on some criteria will also show here. Some examples are:
- My Favorites
- Recently Added
- Most Played
- Recently Played
- [Custom Playlist Names]
Playlists you added from Apple Music may be shown in a separate section called Apple Music Playlists rather than your own playlists.
You can create a new playlist in the Music app by selecting songs and going to File > New Playlist from Selection. Give your playlist a name to easily find it later in your library.
How are Songs Organized?
The Songs view shows all tracks in your library sorted alphabetically by song title. This list includes songs you purchased, ripped from CDs, imported as files, added from Apple Music, etc.
You can click on any song in this view to play it instantly. If you want to re-order songs or sort differently, right click on the Songs section and choose:
- Song Listing > Sort By > Name, Artist, Album etc.
- Song Listing > Sort Order > Ascending, Descending
How to View Music By Genre
To browse your music library organized by genre, click on the Genres section in your library.
Here you will see all the main music genres like Pop, Rock, Hip Hop, R&B, Jazz, Classical etc. Clicking on a genre will show you albums and songs in your library in that genre.
If the genre browsing is not personalized enough, you can split or group genres further:
- Right click on the Genres header.
- Choose “Split Genre” to make sub-genres.
- Choose “Group Genres” to consolidate genres.
This will let you get a genre view tailored to your music taste.
How are Compilations Handled?
If you have any compilation albums like movie soundtracks, greatest hits, or anthology sets, they will be listed under the Compilations section of your Music library.
This keeps them separate from the regular studio albums in your library. The various artists on the compilations will NOT be listed under Artists.
How to Find Music You Just Added
When you add new music to your library, here are a couple easy ways to find it:
- Look in the Recently Added section. Anything added in the past few weeks will show here.
- Create a Smart Playlist to show all songs Added in the Last Month, Few Weeks, etc. Any new additions will show in this auto-updating playlist.
- Make your Songs view show as Recently Added first. Click Songs, then Right Click > Sort By > Date Added.
Using one of these methods makes finding your latest music additions quick and easy.
How are Apple Music Songs Shown?
If you have an Apple Music subscription, any Apple Music tracks you have added to your library will also be included here. These songs appear alongside your regular local music.
Some ways to identify Apple Music tracks:
- A small cloud icon next to the song name.
- The source line says “Apple Music” instead of your local file location.
- Right click song > Info to see if the Kind is “Apple Music AAC file”.
Note that some Apple Music content like exclusive albums may show under a separate section called Only On Apple Music.
Finding Music No Longer in Your Library
If you notice a particular album, song, or artist missing from your Music library that should be there, here are some troubleshooting tips:
- Check if it was accidentally deleted. Look in Recently Deleted under Library to restore it.
- For imported music files, the file location may have changed. Use File > Library > Locate File to fix this.
- For Apple Music, check Available Downloads as it may need to be re-downloaded.
- Confirm iCloud Music Library is enabled to show all your content.
- Check song Info to see if it is marked as Skipped, Hidden or Ineligible to play.
With a bit of detective work, you should hopefully find the missing content!
Checking for Duplicate Songs
If you suspect duplicate songs in your library, you can easily find and remove them:
- Go to Songs view.
- Right click on header bar > Song Listing > Check for Duplicates.
- Duplicate tracks will appear grouped together.
- Select the unwanted duplicates and delete them.
Some common ways you end up with duplicate songs:
- Importing the same files multiple times.
- Having both local files and Apple Music versions of songs.
- Ripping the same CD twice.
Regularly checking for dupes helps keep your library clean!
Backing Up Your Music Library
It’s crucial to have backups of your important music library. Here are some recommended ways to back it up:
- Enable iCloud Music Library. This syncs your library to the cloud.
- Connect an external drive and use File > Library > Export Library to save a copy.
- Use iTunes native backup systems like iTunes Library.itl files.
- Utilize a cloud storage service like Dropbox.
If your library ever gets lost or corrupted, the backups ensure you don’t lose your music! Set them on a regular schedule.
Conclusion
Finding your music library is easy on a Mac – just open the Music app and click on Library! This gives you access to all your songs, albums, playlists, and more. Use the Search bar to instantly find anything. Organize your library with playlists tailored to your taste. Back up your library regularly so your music collection is always safe and available across devices. With these handy tips, you can get the most out of your Macbook music experience!