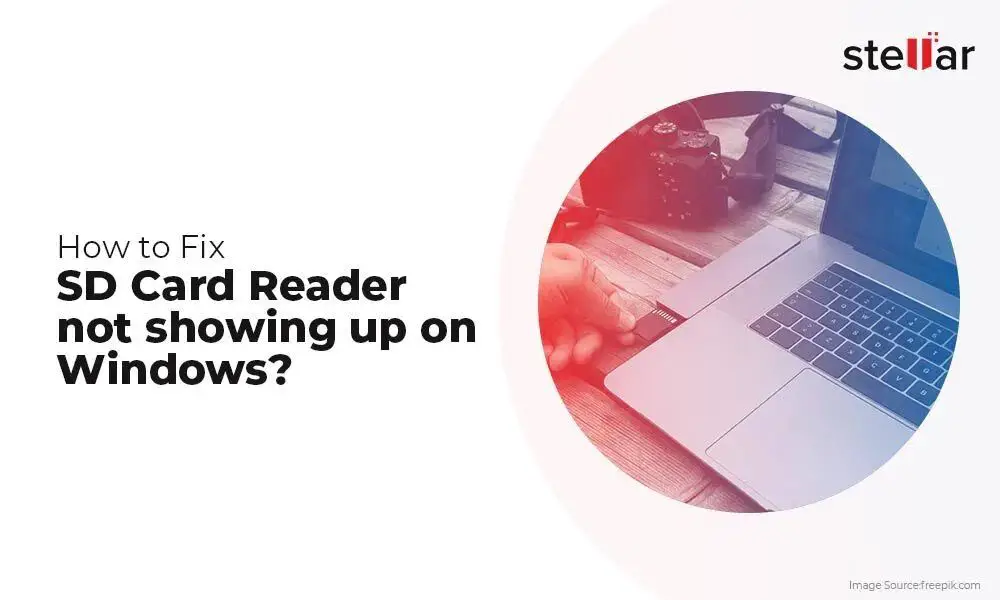Check Physical Connection
One of the most common reasons an SD card may not be detectable is because it is not properly connected to the computer. First, make sure the card is fully inserted into the slot. SD cards can sometimes appear to be connected when they are not pushed in all the way. Gently push the card until it clicks into place. You can also try removing it and reinserting to get a solid connection.
If reinserting the card does not work, try using a different SD card reader or slot on the computer if available (Source). For example, if you are connecting via a USB card reader, try using the built-in SD card slot on your laptop instead. Inspect the card reader and SD card slot for any damage or debris that could be interfering with the connection. Finally, check the SD card itself for damage – a scratched or warped card may not properly connect.
Confirm Card Format
One of the most common reasons an SD card may not be detected is because it’s formatted with an incompatible file system that the computer or device can’t read. SD cards usually come formatted with FAT32, exFAT, or NTFS file systems out of the box.
To check the file system, you can try reformatting the SD card using a standard format like FAT32 or exFAT which has broad compatibility across devices. The SD Association recommends using the official SD Card Formatter tool for Windows or Mac to reformat SD cards.
Reformatting will erase all data on the card, so be sure to backup your files first. After reformatting to FAT32 or exFAT, try reinserting the SD card to see if it’s now detected by your computer or device.
Some older card readers may only support FAT16 or FAT32 formats depending on their age. Newer SD cards over 32GB in size may come preformatted with exFAT or NTFS instead. Refer to your device’s manual or specifications to determine which file systems it can read before reformatting the SD card.
Update Drivers
Outdated USB or SD card reader drivers can prevent the computer from detecting your SD card properly. The drivers act as the interface between the hardware and operating system, so keeping them up-to-date is crucial.
On Windows, open Device Manager and expand the Disk drives section. Right-click on your SD card reader device and select Update driver. Choose to automatically search online and install any available updates from the manufacturer.[1] You can also visit your hardware manufacturer’s website directly to find the latest drivers.
On Mac, open System Profiler and click on USB to check for any yellow exclamation icons that indicate outdated drivers. Download and install any updates available from the Apple Support website or hardware manufacturer’s website.[2]
After updating, restart your computer and reconnect the SD card to see if the issue is resolved.
Restart Computer
A simple restart of your computer can often resolve issues with an SD card not being detected properly (source: Driver Easy). When a computer is running for an extended period, some processes may not be communicating properly in the background. Restarting clears out any temporary bugs and resets all connections.
After restarting your computer, unplug the SD card reader or disconnect the camera/device with the SD card. Wait a few seconds, then reconnect it. This will force your operating system to re-initialize the connection. You may also want to try using a different USB port if possible.
Finally, check if the SD card appears in your file explorer after the restart. If it is still not being detected, try formatting the SD card to repair any corruption issues (details on formatting are covered later in this guide). A simple restart combined with reinserting the SD card can fix detection issues in many cases.
Check for Lock Switch
Many SD cards contain a small lock switch on the side of the card. When this switch is slid down, the card is locked and cannot be written to (Western Digital, 2022). This prevents accidental data loss on the SD card.
If your computer cannot detect the SD card, check to make sure the lock switch is in the upper “unlocked” position so the card can be read and written to normally. Accidentally leaving the lock switch enabled is a common reason an SD card may not be detected (McCarthy, 2023).
Try a Different Card
One of the easiest ways to determine if the issue is with your SD card or your computer is to try using a different SD card that you know works properly. Swap out the problematic card with another SD card that you have confirmed functions as expected. If the new SD card is detected without issue, then the problem likely lies with the original SD card, not your computer’s card reader or SD card slot.
Try using a brand new SD card or one that has been previously used successfully in other devices. Format the replacement SD card before testing if you want to eliminate the possibility of a formatting issue being the culprit. If the computer recognizes and mounts the known good SD card, then there is likely an issue with the original card that was not being detected.
This quick swap test can isolate if the problem is tied to a faulty, damaged, or incompatible SD card. If the computer fails to detect multiple SD cards that are verified to work properly, then the issue is with the computer’s card reader, drivers, or SD card slot instead. But if it only fails to recognize a single SD card, then replacing that specific card will likely resolve the detection problem.
According to The Best SD Card Readers, trying a different SD card is one of the first troubleshooting steps to isolate whether the issue is with the card or card reader. This straightforward test can identify if the undetected card is faulty or incompatible and prevent unnecessary driver reinstalls or computer repairs.
Check Card Health
An unhealthy or dying SD card may not be detected properly by your computer or device. There are a few signs that your SD card may be failing:
Run the error-checking tool for your operating system to scan for errors. On Windows, you can use CHKDSK. On Mac, use Disk Utility. There are also free third-party tools like SD Formatter that can scan and test SD cards.
Check the lifespan of your SD card. Cards have a limited number of read/write cycles before they will start to fail. Older cards or ones that have been heavily used are more prone to errors. Most SD cards last somewhere between 3-5 years with normal use.
Try reformatting the SD card to repair any filesystem errors. This will erase all data, so be sure to back up anything you want to keep first. Then use the full format option, not quick format.
If the card has visible damage or periodically is not detected even after reformatting, it likely means the card is reaching the end of its lifespan and will need to be replaced.
Examine Card Slots
One potential cause of an SD card not being detected is an issue with the physical card slot itself. The SD card slot contains a set of small metal pins that make contact with the SD card when it is inserted. Over time, these pins can become bent or damaged which prevents them from properly connecting to the SD card.1
Try examining the SD card slot pins carefully using a flashlight. Look for any pins that appear crooked or bent out of alignment. Even a small amount of bend in a pin can prevent proper contact. You can try using a fine tip tool like a pin or paperclip to gently realign any bent pins.
Another option is to use compressed air to thoroughly clean out the SD card slot. Dust buildup or debris on the pins can prevent the electrical connectivity needed for detection. Use short bursts of compressed air and blow from different angles to dislodge any particles. This may allow the pins to make clean contact again.2
If the SD card slot pins are damaged beyond repair, you may need to replace the card reader hardware itself to resolve the issue.
Reinstall Drivers
One potential solution is to completely uninstall and then reinstall the USB and SD card drivers on your computer. This will refresh the driver files and force your system to re-recognize the hardware. Follow these steps:
First, open Device Manager by pressing Windows Key + X and selecting it from the menu. Expand the Universal Serial Bus controllers section. Right-click on any USB device like a USB mass storage device and select Uninstall. Check the box to delete the driver software, then confirm. Do this for every USB device listed.
Next, expand the Disk drives section and uninstall the SD card reader device if present. Restart your computer after uninstalling.
Upon rebooting, Windows should auto-reinstall the standard USB and SD card drivers. You can manually update to the latest versions by visiting your laptop manufacturer’s website and downloading the drivers. Install these drivers and restart when prompted.
Now reconnect your SD card and see if it is detected properly in File Explorer. If the issue persists, try repeating these steps or examine the card reader hardware.
For more details, refer to this guide on fully reinstalling USB drivers in Windows: https://www.drivereasy.com/knowledge/how-to-reinstall-usb-drivers/
Contact Technical Support
If all other troubleshooting steps fail to resolve the issue, it may be time to contact technical support for further assistance. Many computer, phone, tablet, and camera manufacturers provide technical support options to help diagnose hardware issues with SD card readers.
For computers, you can often find technical support phone numbers or live chat options on the manufacturer’s website. Major brands like Dell, HP, and Lenovo have dedicated technical support teams to troubleshoot problems. You may need to provide your computer’s serial number or service tag to access device-specific support.
Smartphones and tablets also tend to have technical support options, often through the device settings or manufacturer’s website. For example, you can contact Apple Support for iPhone issues or Samsung Support for Galaxy device problems.
If the SD card reader is built into a digital camera, you can find support contact options in the manuals or on the manufacturer website. Brands like Canon, Nikon, and Sony have technical support teams to help diagnose camera hardware issues.
In many cases, technical support can run diagnostics to pinpoint the source of the problem. If the SD card reader is malfunctioning, they may be able to facilitate a repair or replacement under the product warranty. Hardware issues often require professional technical support for proper diagnosis and servicing.