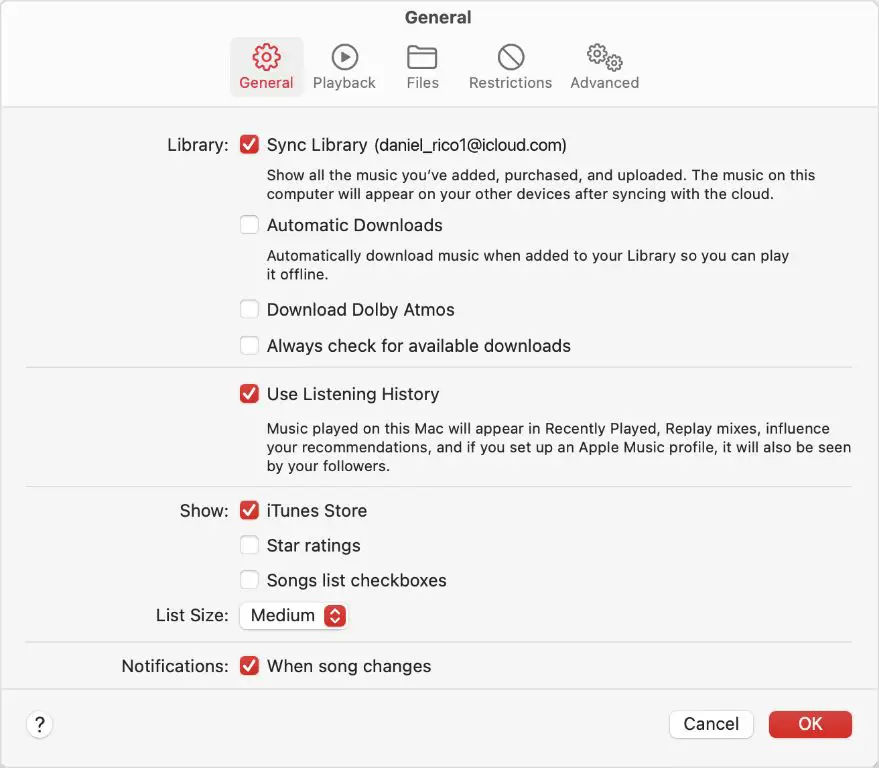What is syncing in iTunes?
Syncing in iTunes refers to the process of copying music, movies, TV shows, apps, and other content from your iTunes library to your iPhone, iPad, or iPod touch. When you sync your device to iTunes, it can transfer purchases you’ve made from the iTunes Store as well as media you’ve added to your iTunes library from other sources.
Syncing allows you to easily manage the content on your iOS devices. Any changes you make to the content in your iTunes library, like adding new music or deleting apps, can be synced to your device so it matches the iTunes library.
Why would I want to sync my iTunes library?
Here are some of the main reasons you may want to sync your iTunes library with your iOS device:
- To easily transfer music, movies, apps, etc. that you’ve purchased or added to iTunes over to your iOS device.
- To save storage space on your iOS device. Rather than storing all your media locally, you can store it in iTunes and sync only what you need.
- To have the same content available across all your devices. Syncing allows your iPhone, iPad, and iPod touch to have matching content.
- To manage your iOS device’s contents through iTunes. Syncing provides an easy way to add new content or organize and delete existing content.
In summary, syncing with iTunes makes transferring content fast and simple. It allows you to free up storage space on your iOS devices while still giving you access to your full media library whenever you need it.
How does syncing work in iTunes?
When you connect your iPhone, iPad, or iPod touch to your computer using the USB cable, iTunes will automatically detect the device. If you have sync turned on, iTunes will immediately start copying any purchased or added content from your iTunes library onto your device.
iTunes uses your preferences and settings to determine what media to transfer to your iOS device. You can configure:
- The types of content to sync (music, movies, apps, etc).
- Whether to sync your entire library or just specific playlists and media.
- Whether to automatically sync purchased content.
- Options for managing storage on your device.
The syncing process copies the files themselves for the content you select from your iTunes library to your iOS device for use offline.
When syncing is completed, your device’s contents will match your iTunes library for the categories you chose. Your iOS device has the storage space while iTunes provides the master catalog of your media.
How do I turn on syncing for my iTunes library?
Syncing is turned on by default when you first connect an iPhone, iPad or iPod touch to iTunes. However, you can check and adjust your sync settings:
- Connect your iOS device to your computer using the included USB cable. iTunes should open and detect your device.
- In iTunes, click on the media dropdown towards the top left and select your device.
- Go to the Summary tab for your device in iTunes.
- Check that the “Sync this [device]” checkbox is enabled. If not, check the box to turn on syncing.
- You can then adjust other settings like selecting content to sync.
- Click Apply to save your sync settings.
- When you sync, the selected content from your iTunes library will copy to your connected iOS device.
As long as syncing is enabled and your device is connected, iTunes will automatically sync each time you open iTunes. You can also manually click the Sync or Apply button in iTunes to start a sync at any time.
What iTunes media can I sync to my iPhone, iPad, or iPod?
You can sync a wide variety of media content from your iTunes library to your iOS devices including:
- Music – Sync songs, albums, playlists, and more.
- Movies – Sync films you’ve added to your iTunes library.
- TV shows – Sync episodes and seasons of shows purchased or added to iTunes.
- Apps – Transfer App Store app purchases and installations to your device.
- Books – Sync audiobooks and eBooks in PDF and EPUB formats.
- Podcasts – Sync podcast subscriptions and episodes.
- Ringtones – Custom ringtones you’ve created can be synced.
- Photos – Sync albums and collections of photos stored in iTunes.
Purchases from the iTunes Store are automatically synced by default. You can select specific playlists, artists, albums, TV shows, books, and other media to transfer some or your entire iTunes content.
How do I select content to sync from my iTunes library?
You have complete control over what specific media gets transferred from your iTunes library to your device. To select the content to sync:
- With your iPhone, iPad, or iPod touch connected in iTunes, click the content category you want to adjust (Music, Movies, etc).
- For Music, check “Selected playlists, artists, albums, and genres” and then select the specific items to sync.
- For Movies, TV Shows, Podcasts and more, check “Selected [media]” and choose the items to transfer.
- For Books, check “Selected books” and pick the titles to sync. For Audiobooks choose “Selected audiobooks.”
- Enable “Automatically sync new purchases” if you want media acquired in iTunes automatically added when syncing.
- Click Apply to save your sync settings for each content category.
The selected content from your iTunes library will sync to your device. You can adjust the selections at any time to tailor the media synced to your iOS device.
Should I sync my entire iTunes library?
Whether to sync your full iTunes library or just specific content depends on your needs and how much storage space you have available on your iOS device:
- Syncing everything may be the simplest if you want all your media available offline. But this takes up the most storage space on your device.
- Selectively syncing only certain playlists, albums, TV shows, etc. allows you to save space. But media would need to be downloaded from iCloud or re-synced when needed.
- Smart Playlists are a special playlist in iTunes that can automatically sync music based on dynamic rules like genre, release date, etc. These provide more flexibility to tailor synced content.
In general, here are some recommended syncing strategies to balance having access to your media while conserving storage space on your device:
- Sync select playlists so you always have your favorite songs available offline.
- Use Smart Playlists to automatically sync music fitting certain criteria.
- Sync only the most recent or unwatched episodes of TV shows.
- Sync your most-used apps but download additional ones on demand.
Evaluate your needs and storage constraints to choose the optimal iTunes content to sync for your usage. You can adjust the selections at any time.
What are some tips for managing iTunes syncing?
Here are some useful tips for effectively managing syncing your iTunes content:
- Check that you have enough free storage before syncing additional content to prevent filling up your device.
- Sync over WiFi when possible to avoid mobile data usage if you have a large library.
- Disable syncing temporarily if you only want to charge your device and not modify its contents.
- Back up your iOS device regularly in case you lose or replace it and need to restore the synced iTunes media.
- Review your synced content periodically and prune unused media to free up storage space.
- Make a playlist of “Recently Added” tracks in iTunes to sync new music you want to promptly listen to on your device.
- Remember to sync after making any changes to your iTunes library or iOS device sync settings.
Following these tips will help ensure syncing provides the content you want on your iOS devices without issues. Check available storage space regularly as the amount of synced content grows over time.
Does syncing delete content on my iPhone, iPad or iPod touch?
Syncing your iTunes library to an iPhone, iPad or iPod touch will not automatically delete any content already on your device. However, there are cases when media could be deleted:
- If you select new content in iTunes to sync that won’t fit within the storage space on the iOS device, syncing may delete existing files to make room.
- Choosing to manually manage music and videos allows you to specifically delete content from the iOS device.
- If you restore your device from a backup, it reverts to the synced content present at the backup time, deleting anything added after.
- Performing a factory reset and setup as a new device will remove all locally stored content.
By default, syncing does not delete or overwrite any existing media or data already present on your device. It only transfers content from the iTunes library that is not already stored locally. But insufficient storage space or restoring from backup can result in content removal in certain cases.
How can I prevent specific apps or media from syncing?
There are options within iTunes to selectively prevent certain apps, songs, videos and other content from syncing to your device:
- For apps, deselect the specific apps you want to avoid syncing on the App pane.
- Create a playlist in iTunes called “Do Not Sync” and add tracks you don’t want transferred.
- For movies or TV shows, deselect the specific items you want to exclude.
- On your iPhone, iPad, or iPod, swipe left on media items and tap the X icon to remove them from your device after syncing.
You can also set your device in iTunes to manually manage music and videos. This will prevent automatic syncing of those media types. You then have to manually drag content from your iTunes library to your device to copy it over.
Using these options, you can choose to selectively sync parts of your iTunes library while excluding specific apps, songs, movies, shows or other content.
What happens if I disable syncing?
If you disable syncing in iTunes, your iOS device will no longer automatically:
- Copy new media or downloads from your iTunes library.
- Apply changes you make in iTunes to the content on your device.
- Delete or overwrite existing content with new selections.
With syncing disabled, your device’s contents will remain static. Your iTunes library and iOS device contents can diverge as you add new items to either location.
You can still manually manage and copy content from your iTunes library to your device as needed. But there is no automatic synchronization of changes.
Disabling sync provides more manual control and may be preferred once your device has most of the content you want stored locally. But enabling occasional syncing is recommended to regularly update your device’s media.
Should I sync with iTunes or iCloud?
You have two choices for syncing your iOS device contents with your iTunes media:
- iTunes Sync – Directly transfer selected content to your device when connected to your computer.
- iCloud Sync – Store your iTunes library in iCloud and stream or download it on-demand.
iTunes sync works best if you have your full media library stored locally on your computer. iCloud is recommended if you want wireless flexibility to access your library from multiple devices.
Considerations when choosing between iTunes vs. iCloud sync:
- iTunes provides faster direct transfers while iCloud relys on internet download speeds.
- iCloud allows access to your library from any location while iTunes requires connecting your device to the computer.
- iTunes syncs your selected content to local storage while iCloud streams items as needed.
- iTunes lets you manually drag content to your device while iCloud is fully automated.
In general, iTunes syncing is suggested for managing larger media libraries and content you always want stored locally. iCloud is better for wireless convenience and accessing your full library from multiple devices.
Conclusion
Syncing your iOS device to iTunes provides an easy way to manage apps, music, movies, photos and more between your computer’s iTunes library and your iPhone, iPad or iPod.
To turn on iTunes syncing, simply connect your device to your computer, select the media you want to transfer in iTunes, and enable the sync option. Selective sync gives you full control over which portion of your iTunes library gets copied to your iOS device storage.
Syncing ensures your iPhone, iPad or iPod touch matches the content you’ve added to iTunes. Disabling sync provides more manual control. While convenient, be mindful of storage limitations when transferring large iTunes libraries.