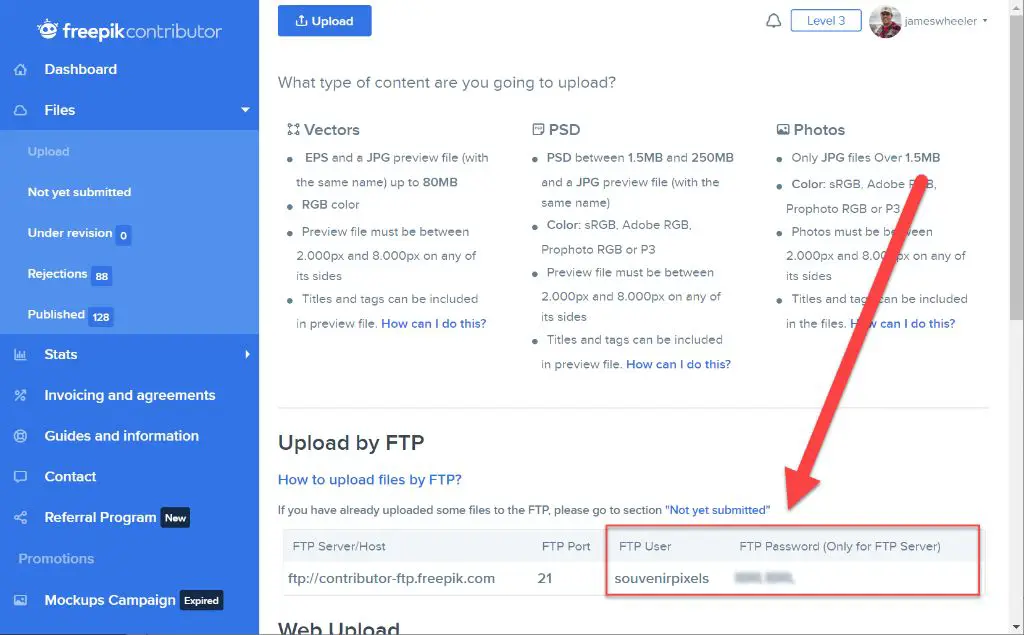What is a Seagate password?
A Seagate password is a means of restricting access to data stored on Seagate brand external hard drives and storage devices (Seagate Support). Setting a password helps protect your data in case the hard drive gets lost or stolen. Without the password, no one will be able to view or access your files.
Seagate passwords prevent unauthorized access to the drive. When you set a password on your Seagate device, you will be prompted to enter the password any time you connect the drive to a computer or device. The drive will remain locked until the correct password is entered (Seagate). This gives you peace of mind that your sensitive files and data will not fall into the wrong hands if your drive ends up missing.
Seagate hard drives use built-in software called Seagate Dashboard to manage passwords. The password technology helps keep data secure while the drive is not in use. But being locked out of your drive can be inconvenient if you forget your password, so it’s important to store your Seagate password in a safe place.
Why did I set a Seagate password?
You likely set a password to secure sensitive files and data on your Seagate drive. Passwords add an extra layer of security and prevent others from accessing your private information.
As this source notes, there are many good reasons to password protect an external hard drive like a Seagate. These devices provide portability and huge storage, making them convenient to transport private files. But this also creates a security risk if the drive is lost or stolen.
Adding a password requirement ensures that no one can access the contents of the drive without knowing the password. This gives you peace of mind when taking sensitive documents, financial records, or personal photos with you on the go.
Locating your Seagate password
If you don’t remember setting a password on your Seagate drive, the first step is to try locating your password. Here are some tips for finding your lost Seagate password:
Check any saved password manager programs you use, like LastPass or 1Password. Many password managers will save hard drive passwords along with website logins.
Look for any written notes about passwords you may have made. Check notebooks, sticky notes, your email inbox, or any other place you may have noted down password reminders.
Try logging into your Seagate account if you created one. Your password may be saved there.
Go through your archives and old devices in case you stored a record of the password somewhere else.
If you set hints for your Seagate password, revisit the hint for clues.
Ask friends or family if you shared the password with anyone who may still know it.
As a last resort, thoroughly search your memory. Retrace your steps when you originally set the password for potential clues you may have forgotten.
Using Seagate Dashboard to view your password
The Seagate Dashboard allows you to view your drive’s password. Access Dashboard, go to Drive Settings, and look under Security. According to Seagate’s Dashboard User Manual, “If you see a note that you need to sign in to your cloud service, click Login and sign in with your cloud account name and password. The cloud copies the backed up files to the online account” [1].
To view your Seagate hard drive password using the Dashboard:
- Download and install the Seagate Dashboard software if you don’t already have it [2].
- Launch Dashboard and connect your Seagate drive if it’s not already connected.
- Click on your connected Seagate drive.
- Go to the Settings section and click “View Drive Security”.
- Your password will be displayed under “Drive Password”.
Using the Dashboard to view your Seagate password provides a simple way to see your password visually without having to reset it. Just be sure to keep the Dashboard software and your password safe from unauthorized access.
Resetting your Seagate password
If you can’t locate the password, you may need to reset it. This can be done in Dashboard, but will erase data on the drive. To reset your password in Dashboard:
- Open Dashboard and select your Seagate drive.
- Click “Manage Drive” and then “Remove Password.”
- You will be prompted to confirm deleting the password. This will reset the password and reformat the drive, erasing all data.
- After removing the password, you can set a new password if desired.
Resetting your Seagate password will restore the drive to a factory-fresh state. Be sure to backup any important files before resetting your password, as all data on the drive will be permanently erased (Seagate Support). Consider resetting your password as a last resort if you cannot locate your current password.
Removing your Seagate password
If you no longer need password protection for your Seagate drive, you can completely remove the password through the Dashboard software.
To remove your Seagate password:
- Open the Seagate Dashboard application.
- Go to the “Drive Settings” section in the left sidebar.
- Click on “Security”.
- You will be prompted to enter your current password to access the security settings.
- Once unlocked, click the “Remove Password” button.
- Confirm that you want to permanently delete the password.
After removing the password, your Seagate drive will no longer prompt you to enter a password when connecting it. You can set a new password if desired through the same “Security” section in Dashboard.
According to Seagate’s support article, “Toolkit Seagate Secure FAQ,” once a password is removed it cannot be recovered, even by Seagate themselves (https://www.seagate.com/support/kb/toolkit-seagate-secure-faq/). So only remove the password if you are certain you no longer need drive security.
Using third-party software
Some third-party disk utility software like Hard Disk Sentinel provides options to remove Seagate drive passwords. However, using these tools carries risks of data loss or corruption.
Hard Disk Sentinel and similar software attempt to reset the password by erasing part of the drive containing the security information. But this process can be unpredictable and make your data inaccessible if not done properly.
Seagate strongly recommends avoiding third-party password removal tools, as they can permanently damage drives leading to serious issues. The safest approach is using Seagate’s official solutions to manage or remove your password.
Getting help from Seagate Support
If you can’t reset or locate the password through the methods described above, you can contact Seagate Support for additional assistance.
Seagate’s team of technicians may be able to help you bypass or disable the password on your Seagate external hard drive. They have specialized tools and knowledge to access encrypted Seagate drives.
When you contact Seagate Support, make sure to have your drive’s serial number and proof of ownership ready. This will allow the Seagate team to verify you are the authorized owner of the drive before assisting with password removal.
Keep in mind that bypassing security and gaining access to an encrypted drive should only be done by the rightful owner. Seagate aims to prevent unauthorized access to customer data.
To get help from a Seagate agent, you can contact Seagate Support by phone, email, or live online chat. Contact details can be found on the Seagate Support website.
Storing passwords safely
When setting a password on an external hard drive, it’s important to keep a secure record of the password somewhere safe in case you forget it. Forgetting your hard drive password can result in being permanently locked out of the drive and unable to access your data.
Some tips for safely storing hard drive passwords include:
- Use a password manager like 1Password or LastPass to securely store the password. Password managers allow you to safely organize all your passwords in one encrypted place.
- Write the password down physically and keep it somewhere very secure like a safe, locked filing cabinet, or safe deposit box. Just be sure to not store the written password anywhere it could be found and accessed.
- Do not store passwords in a file on your computer or other devices, as this introduces more security risks if that device is compromised.
- Do not rely solely on memory to recall hard drive passwords, as you may eventually forget.
The key is protecting your written or digital record of the password, while also ensuring you’ll have access to it when needed. With good password hygiene, you can securely password-protect your external hard drive data.
Setting a New Strong Password
If you had to reset your Seagate password, it is important to set a new strong password for security. A strong password helps prevent unauthorized access to your data. When creating a new password, follow these tips:
Use a mix of uppercase and lowercase letters. Using both capital and small letters makes it more difficult for someone to guess your password.
Include numbers and special characters. Using numbers (0-9) and symbols like !, @, #, $, etc. increases the variety and strength of your password.
Make it long. Use at least 8 characters, and preferably 10-14 characters for better security. The longer the password, the harder it is to crack.
Don’t use personal info. Avoid using your name, birthdate, pet’s name, or other information that could be discovered. This makes your password easy to guess.
Try using a passphrase. Creating a password using a sequence of words can help you remember it while also being complex. For example: “BananaPancakeRainbow13!”
Use a password manager. Tools like LastPass and 1Password generate and store strong, unique passwords for all your accounts.
Setting a new, complex password you can remember is crucial to securely protect your Seagate drive and data. Don’t reuse old or weak passwords when creating a new one.