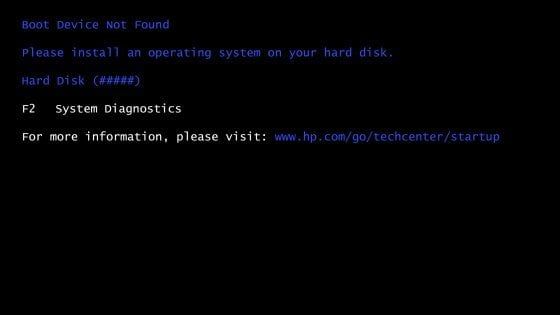Seeing a “boot device not found” error message when starting up your HP laptop can be worrying, but the issue is usually easy to resolve. This error indicates that your laptop is having trouble locating the drive or device it needs to boot into the operating system.
Common Causes
There are a few common reasons why a HP laptop may show the “boot device not found” error:
- Loose or disconnected hard drive: If the hard drive becomes loose or disconnected, the laptop won’t be able to locate it in order to boot. This can happen if the laptop is dropped or subjected to a physical jolt.
- Failed hard drive: If the hard drive completely fails, it won’t be detected at boot. Hard drives can fail due to age, damage, or other issues.
- BIOS settings change: The BIOS settings may have been changed and the boot order no longer lists the hard drive first.
- Damaged boot loader: Issues with the Master Boot Record (MBR) or bootloader file could prevent booting.
- Corrupted Windows system files: Critical Windows system files may have become corrupted, preventing a proper boot.
Solutions
Here are some steps to try fixing the “boot device not found” error on a HP laptop:
Check connections and reseat hard drive
First, try checking that the hard drive is properly connected. On most HP laptops, an access panel on the bottom can be removed to access the hard drive. Remove and reinsert the hard drive to ensure the connection is secure.
If it is an M.2 solid state drive, open up the access panel and press down gently but firmly on the drive to reseat it. Also check that the retaining screw is tightened down properly.
Try booting from a USB drive
To test if the hard drive itself is failing, try booting the laptop from a USB flash drive. Download a bootable operating system ISO file, create a bootable USB drive, and change the boot order to boot from the USB drive first. If the laptop boots properly from the USB, the hard drive is likely failing.
Enter BIOS and check boot order
Access the BIOS settings menu by pressing F10 or the appropriate key during startup. Check that the boot order list shows the hard drive first. If not, use the arrow keys to move it to the first position in the list.
Replace the hard drive
If you confirmed the hard drive is damaged or failed, it will need to be replaced. HP laptop hard drives can be easily swapped out in most models. Be sure to get a compatible replacement hard drive from HP or a third party.
Try automatic repair
Some HP laptops may offer an automatic repair option when booting. Allow it to run and it may fix boot issues related to the bootloader or system files.
Reset BIOS to default
Resetting the laptop’s BIOS to default settings can overwrite any incorrect settings that may be preventing booting. Consult your model’s manual for the key command to reset the BIOS.
Reinstall or refresh Windows
If none of the above options work, reinstalling or refreshing Windows on the laptop may resolve software-related boot issues. You’ll need to boot from a recovery drive or installation media.
Preventing Boot Device Errors
To help avoid “boot device not found” errors on an HP laptop in the future:
- Handle the laptop carefully to prevent physical damage and loose connections.
- Keep the BIOS firmware updated.
- Use good anti-malware software to prevent malware infections.
- Make regular backups of important data.
- Consider upgrading to an SSD, which has no moving parts and better reliability.
HP Laptop Boot Process
Understanding the HP laptop boot process can help troubleshoot “boot device not found” errors.
When first powered on, the basic boot sequence goes like this:
- BIOS software initializes hardware components
- BIOS checks for valid boot devices
- Boot device order list is followed
- Bootloader software is loaded from boot device
- Bootloader starts the operating system
If the BIOS can’t find a valid boot device, the boot process halts and the error is displayed. The most common reasons are a loose connection, incorrect BIOS setting, or failed hard drive.
BIOS Settings
The BIOS is pre-installed software that initializes hardware and prepares the booting process. Entering the BIOS setup utility lets you view settings and change the boot order.
On HP laptops, rapidly tap the F10 key on startup to access these BIOS settings. From there, you can navigate menus using arrow keys. Common options are:
- System Configuration – View system info and boot order
- Boot Options – Choose boot mode like UEFI or Legacy
- Hard Drive Tools – Diagnose hard drive issues
- Advanced Options – Additional settings like secure boot
Key things to check are that the hard drive is listed first under boot order, and that boot mode matches the installed Windows version.
HP Laptop Hard Drive Replacement
If the hard drive is damaged or failed, replacing it yourself is a cost-effective fix. Here are general steps for replacing an HP laptop hard drive:
- Buy a compatible replacement hard drive
- Back up any data you need from the old drive
- Follow disassembly steps to access the hard drive bay
- Remove old hard drive and insert new drive
- Reassemble laptop and boot into BIOS to verify detection
- Reinstall Windows OS on the new hard drive
- Restore data from backup
Consult HP support guides for exact disassembly and reassembly instructions tailored to your specific model. Be very careful when working inside the laptop to avoid damaging cables or components.
Reset HP Laptop BIOS to Factory Settings
Resetting the BIOS clears any settings changes that could be preventing booting and restores defaults optimized for the laptop’s configuration.
Steps to reset BIOS on most HP laptops:
- Press the appropriate BIOS key (F10, Esc, F1) on bootup
- Navigate to Main menu then Restore Defaults
- Select Load Setup Defaults and confirm
- Press F10 to save changes and exit BIOS
This will reset boot order, disable Secure Boot, and any other custom settings made in BIOS.
HP System Recovery
HP provides a recovery partition on most models to restore the Windows operating system without installation media. If software issues are causing the “boot device not found” error, using system recovery may fix it.
To access HP recovery:
- Force power down the laptop by holding power button
- Press Esc key repeatedly on bootup
- Select System Recovery option
- Choose recovery process (System Restore or clean install)
This will erase data, so backup first. Recovery can install the OS, drivers, and original HP software to troubleshoot boot issues.
Conclusion
The “boot device not found” error on HP laptops is most commonly fixed by reseating the hard drive, replacing a failed drive, or adjusting BIOS settings. Following HP troubleshooting steps like system recovery or resetting the BIOS can also resolve the issue if it stems from software problems. With some targeted troubleshooting steps, you can get your HP laptop back up and running.