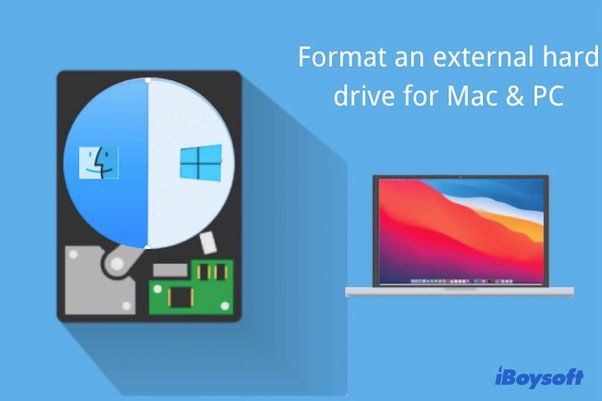Using external hard drives is a great way to store and backup files. However, if you want to use the same external hard drive between a Mac and PC, it can get a little complicated because by default, these two operating systems use different file systems.
The Mac uses HFS+ or APFS formatting while Windows uses NTFS formatting. This means if you format the drive for Mac, the PC won’t be able to read it and vice versa. To avoid this issue, you will have to reformat the drive before switching between the two operating systems which ends up erasing all the data.
Thankfully, there are a few solutions that allow you to use an external hard drive on Mac and PC without having to reformat. In this article, we will go through these options:
- Using exFAT file system
- Using third-party NTFS drivers for Mac
- Using file system management apps
We will also look at the compatibility, pros and cons of each method to help you pick the right one for your needs.
Option 1: Format Drive to exFAT
The simplest option to make the external drive compatible between Mac and Windows is to format it to exFAT (Extended File Allocation Table).
exFAT is supported natively on both operating systems which means you won’t need to install any additional software. Just format the drive to exFAT and you will be able to plug it into either OS and transfer files hassle-free.
Here are the steps to format to exFAT on Mac and Windows:
On Mac
- Connect the external hard drive to the Mac using the USB cable.
- Open Disk Utility (located in Applications > Utilities folder or search for it using Spotlight search).
- Select the external drive from the left-hand sidebar.
- Click on Erase at the top.
- For Format, choose “exFAT” from the drop-down menu.
- Give the drive a name.
- Click on Erase to start the formatting process.
On Windows
- Connect the external hard drive to your Windows PC.
- Open File Explorer and right-click on the external drive.
- Click on “Format” from the menu.
- Under File System, choose “exFAT” from the drop-down.
- Give the drive a name under Volume Label.
- Check Quick Format.
- Click on Start to format.
This will format the selected external hard drive to exFAT file system. Once done, you can use the drive seamlessly between a Mac and PC.
Compatibility
exFAT is supported on:
- Mac OS X 10.6.5 and above
- Windows Vista SP1 and above
So if you are using a Mac or Windows machine with those OS versions or newer, exFAT will work.
Pros
- Simple plug and play usage between Mac and PC.
- No need to install any additional software.
- Supports large individual file sizes up to 16EB.
Cons
- Doesn’t support as many advanced permissions and settings like journaling compared to Mac or NTFS formats.
- More susceptible to corruption when improperly ejected.
- Slower compared to native file systems on each OS.
Overall, exFAT is a seamless option for basic transfer of files between Mac and Windows. But if you need more advanced features, read on for other options.
Option 2: Install NTFS Driver for Mac
By default, Mac machines cannot read or write to NTFS formatted drives. So if your external drive is NTFS formatted, your Mac will be able to read but not write to the disk.
To add NTFS write support on Mac, you need to install a third party NTFS driver. Here are some popular free and paid options:
Free NTFS Drivers
- Paragon NTFS for macOS – Offers 10 days of free trial for full read/write access. After trial expires, only read access is free.
- Mounty for NTFS – Open source driver but no official support offered.
- Fuse for macOS – Open source NTFS write support but can be slower.
Paid NTFS Drivers
- Paragon NTFS for macOS – $20 for perpetual license after trial expires.
- Tuxera NTFS for Mac – $33 for annual subscription.
- iBoysoft NTFS for Mac – $30 one-time fee for personal license.
These paid options generally offer better performance and more reliable write support compared to the free solutions.
To install, download and install the NTFS driver you prefer on your Mac. Follow the instructions provided. Once set up, you can plug in the NTFS formatted drive and directly write files to it. No need to reformat.
Compatibility
NTFS drivers allow you to write to NTFS drives on:
- Mac OS X 10.12 or later
For older operating systems, support will vary across drivers.
Pros
- Read/write access to NTFS on Mac.
- No need to reformat drive to use between OS.
- Better performance than exFAT.
Cons
- Needs paid license for full read/write support after trial expires.
- Reliability varies across drivers.
- Windows does not need any additional software.
- Can run into issues if the driver software fails or uninstalls.
If you need full NTFS support on Mac and Windows, installing an NTFS driver is a very convenient option.
Option 3: Use a File System Management App
Another alternative option is to use a multi-platform file system management app. These apps are designed to work across Mac, Windows, and other operating systems.
They allow you to configure access and transfer files between different file systems without worrying about drive formatting. Some popular apps include:
1. Paragon CampTune
Lets you set full read/write access on HFS+, NTFS, and other formats across platforms. The Standard license costs $40 after trial expires.
2. Tuxera Universal NTFS
Paid software starting at $33 per year. Allows full read/write on NTFS from Mac and other devices.
3. NTFS Formatter
Free tool that provides basic NTFS read/write support on Mac. But has limitations on some formats.
4. CrossFAT
Open source app that enables NTFS writing within FAT32 partitions for free. Compatible across devices.
To use these apps, simply install them on your Mac, configure access as needed, and the external drive should be usable across Mac and Windows without formatting.
Compatibility
Depends on the specific app but most support:
- Mac OS X 10.10 and newer
- Windows 7 and newer
Pros
- Access to different file systems across OS.
- No need to reformat drives.
- Apps handle file system conversion.
Cons
- Paid options can get expensive.
- Reliability varies across apps.
- Might face bugs or slowdowns.
- Extra software to install and manage.
These tools provide a lot of flexibility but also add complexity. Only recommended for advanced users.
Summary Table
| Method | Price | Compatibility | Speed | Reliability |
|---|---|---|---|---|
| exFAT | Free | Mac and Windows | Slower | Moderate corruption risk |
| NTFS Drivers | Paid after trial | Mac OS X 10.12+ | Fast | Good |
| Apps | Free or paid | Mac and Windows 7+ | Varies | Moderate |
This summarizes the key differences between the options to help you decide which one will work best for your needs.
Conclusion
The easiest way to make an external hard drive compatible with Mac and PC is to format it to exFAT. This allows plug and play usage between both operating systems.
If you need native NTFS read/write access on your Mac, installing a third party NTFS driver is the most reliable option. Popular paid drivers offer better performance than free solutions.
For added flexibility in working across different file systems, file management apps like Paragon CampTune allow broader interoperability. But they add complexity and are best suited for advanced users.
Think about which features are most important for your usage – compatibility, speed, reliability or flexibility. This will help determine the best method to make your external drive work seamlessly on Mac and Windows.