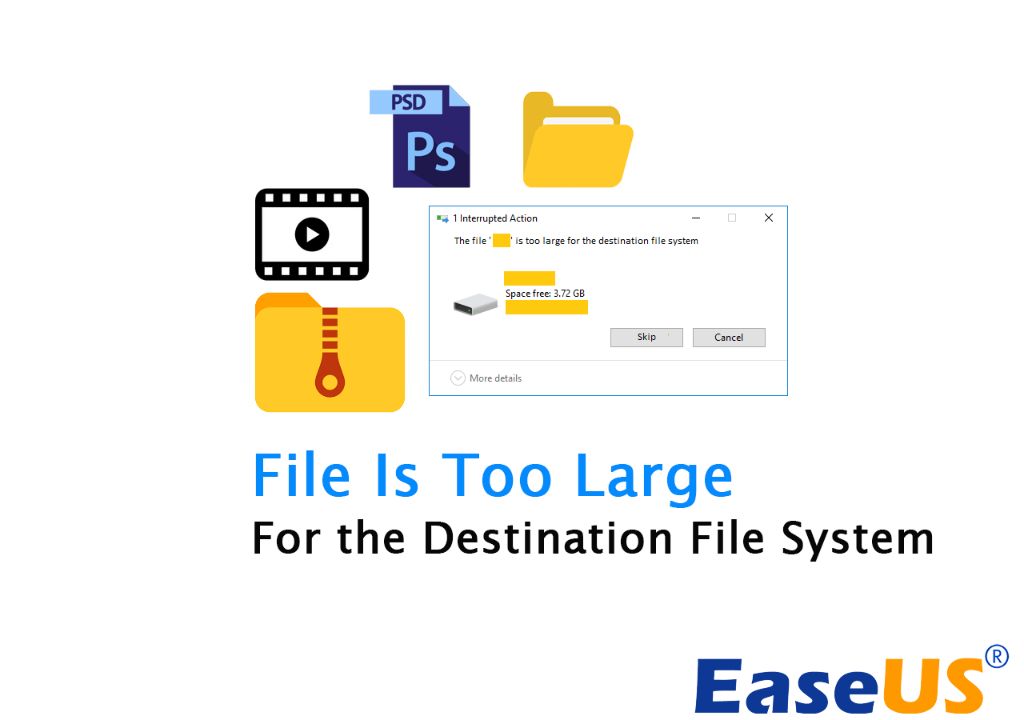Trying to copy or move a file that is too large for the destination file system is a common issue that many users face. The file may be several gigabytes in size, while the target drive only has a few hundred megabytes of free space. When this happens, you’ll typically get an error saying there is not enough room to complete the operation.
Fortunately, there are several ways to work around file size limitations and successfully transfer large files between storage devices or file systems. Here are some tips on how to fix and work with oversized files:
Check Available Space on Destination
First, double check how much free space is available on the destination drive or file system. Open up the properties or details of the target location to view the total capacity and free space. This will confirm whether the file is indeed too large to fit.
For example, if you are trying to copy a 4GB file to a USB flash drive that only has 2GB of free space, you will definitely get an error. Knowing the exact space limitations helps identify the mismatch and whether the file can feasibly be transferred.
Split the File into Smaller Pieces
If the file is severely oversized for the destination, one solution is to split the large file into two or more smaller parts. This allows you to transfer the pieces individually and then recombine them later. There are various free file splitter tools available that can divide files automatically.
For example, a 10GB file can be split into five 2GB chunks. Transfer those pieces to the target drive separately, then use the file splitter tool to join the parts back into the original large file. This technique essentially works around the size limitations of the destination.
Use command line tools
On Windows, you can use the split command in Command Prompt to break up files. The syntax is:
split [options] source_file [bytes]
For example:
split largefile.iso 2048
This splits largefile.iso into smaller pieces of 2048 bytes each. The output files are named xaa, xab, xac, and so on.
Use third-party file splitters
There are also dedicated file splitting tools with GUIs and advanced options, such as:
- HJSplit
- TransSplit
- UltraSplit
These make it easy to divide files and control parameters like file sizes or number of chunks. They can also automatically recombine the files when transferring is complete.
Compress the File
Another workaround is to compress the oversized file into a smaller archive using a zip, rar or 7z format. This shrinks down the total size to potentially fit within the space limitations of the destination.
For example, compressing a 5GB file into a 2GB zip archive may enable you to transfer it to a USB drive with only 3GB free. Once the compressed archive is transferred, you can uncompress it to restore the original large file.
Use WinRAR or 7-Zip
On Windows, tools like WinRAR and 7-Zip offer simple right-click compression of files into smaller archives. Here are some tips when compressing oversized files:
- Use maximum compression settings to achieve the smallest archive size.
- Split the archive into volumes if it is still too big. For example, a 5GB zip split into 2GB chunks.
- Transfer the archives pieces individually, then extract the full file.
Use command line tools
The gzip and bzip2 tools on Linux provide powerful file compression from the command line or scripts:
gzip largefile.iso # Compresses to largefile.iso.gz bzip2 -9 report.pdf # Better compression
This achieves maximum compression ratios to shrink files smaller. The compressed archives can then be transferred to restricted file systems.
Use an Intermediary Transfer Location
If you are unable to directly move an oversized file to a restricted destination, use an intermediary transfer location as a workaround. This temporary location should have enough free space to hold the large file.
For instance, copy the file to a high capacity hard drive first. Then from that larger drive, copy or move the file onto the limited destination like a USB flash drive. This staged approach essentially lets you transfer big files via a middleman location.
Some examples of intermediary locations:
- Spare internal hard disk drive
- External hard disk drive
- Secondary computer on a network share
- Cloud storage service (Google Drive, Dropbox, etc)
The intermediary location gives you a workspace to split, compress or otherwise manipulate the oversized file before the final restricted transfer.
Upgrade Destination to Support Larger Files
If you routinely need to transfer very large files to a drive or file system, consider upgrading its capacity to accommodate bigger sizes. For example:
- Increase USB flash drive capacity (256GB instead of 64GB)
- Allocate more disk space to a virtual hard drive file
- Expand the file system size on a disk partition
This provides a more permanent solution so you can directly copy large files without needing workarounds each time. With enough capacity, oversized file transfer issues may be avoided altogether.
Ways to expand file system capacity:
- Extend a disk partition to allocated more space
- Convert FAT32 to NTFS to remove 4GB limit on files
- Resize virtual hard drive files (.VHD, .VMDK) to larger capacity
Expanding the storage limits gives you headroom to maneuver large files without running into roadblocks.
Conclusion
Trying to copy or move oversized files to a file system with inadequate space is a common nuisance. But there are several effective techniques to overcome the size limitations and successfully transfer large files:
- Split the file into smaller chunks that fit within the space constraints
- Compress the file using zip/rar compression to shrink its size
- Use a higher capacity intermediary location as a transfer stepping stone
- Expand the maximum file size limits of the target file system
Understanding these workarounds helps resolve errors when file sizes do not match between source and destination. With some patience and handy file manipulation tools, even the largest files can be transferred anywhere.