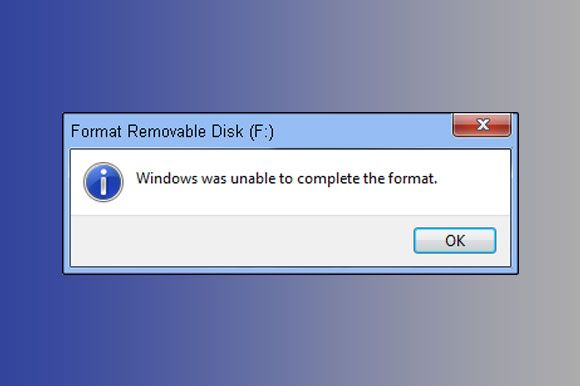If you are encountering a problem with a window that is unable to format properly, there are a few potential causes and solutions to try. In the opening paragraphs, we’ll provide a quick overview of the common causes and solutions for a window unable to format before diving into more details.
Quick Causes and Fixes
Here are some common causes and quick fixes to try if your window is having formatting issues:
- Corrupted system files – Run SFC and DISM scans to check for corruption
- Outdated, incompatible, or corrupt drivers – Update or reinstall drivers
- Problems with Windows updates – Uninstall recent updates
- Insufficient system resources – Close other programs to free up RAM and CPU
- Malware infection – Run antivirus/malware scans
- Registry errors – Try running Registry cleaner to fix errors
- Hardware failure – Test hardware like RAM, hard drive, GPU for failures
Troubleshooting Windows Formatting Issues
If a window is having display or formatting issues, there are a number of steps you can take to troubleshoot and resolve the problem:
Check for Corrupted System Files
Corrupted system files can sometimes cause windows to display incorrectly or fail to format properly. To check for system file corruption, you can run the System File Checker (SFC) and Deployment Image Servicing and Management (DISM) tools.
To run SFC, open an elevated Command Prompt and type “sfc /scannow”. This will scan your system files and replace any missing or corrupt files.
After running SFC, also run DISM with the following commands:
DISM /Online /Cleanup-Image /RestoreHealth
DISM /Online /Cleanup-Image /ScanHealth
DISM will scan for and repair any corruption in the Windows image. Running both tools can resolve many system file errors that could be at the root of window formatting issues.
Update or Roll Back Device Drivers
Display and formatting problems can also be caused by buggy, outdated, or incompatible device drivers. Video card drivers in particular are a common culprit for window issues.
Try updating your device drivers to the latest available versions, especially GPU drivers. You can manually download drivers from manufacturer websites or use a tool like Driver Easy to update them.
If updating drivers does not help, you may need to uninstall the current driver and do a fresh reinstall. For video card drivers, use the Display Driver Uninstaller (DDU) to completely wipe drivers before reinstalling.
Also consider rolling back recently updated drivers. In Device Manager, right-click the device, choose Properties > Driver tab, and click “Roll Back Driver” if available.
Check for Windows Update Issues
Problems with recent Windows updates can sometimes break things and cause Windows to misbehave. If your window formatting issues started after a Windows update, it may be to blame.
Open Windows Update settings and view your update history. If you see an update was installed around the time issues began, try uninstalling it and rebooting to see if it fixes things.
You can also check the Update Troubleshooter to automatically find and resolve update errors.
Free Up System Resources
Lack of sufficient system resources like RAM, CPU, or GPU resources can result in display issues, slowed response times, and program crashes. Close any other open programs to free up available resources and see if it stabilizes window formatting.
You can monitor your resource utilization in Task Manager. Watch for spikes in memory, CPU, or GPU usage that could be robbing resources from the malfunctioning program.
Upgrading your RAM, CPU, or GPU can provide a more permanent fix if your hardware is consistently maxed out.
Check for Malware
Malware infections like viruses, spyware, and trojans can sometimes cause weird behavior like window formatting issues. Run a thorough scan with your antivirus software to clean up any infections.
You can also use the malware removal tool Malwarebytes for a second opinion. Restart your PC into Safe Mode before scanning to maximize the chances of finding and removing malware.
Repair Registry Errors
The Windows registry stores system configuration settings that can become corrupted over time, potentially causing windows to malfunction. A registry cleaner tool like CCleaner can scan for and repair errors that may resolve the issue.
Be cautious with registry tools and back up the registry before making changes. Improper use can do more harm than good.
Test Hardware Components
Failing or malfunctioning hardware like RAM, hard drives, or video cards can manifest as window formatting issues. Test your PC’s hardware with tools like Windows Memory Diagnostic, chkdsk, and Prime95.
If you have multiple RAM modules installed, remove them one at a time to isolate the bad stick. Faulty memory most often causes random crashes or blue screens rather than window issues specifically.
Chkdsk scans your hard drive for errors. Prime95 stresses your CPU and underlying hardware to detect faults under heavy load.
If your dedicated GPU is failing, you may be able to confirm by swapping to integrated graphics or trying the GPU in another PC. Replace any faulty hardware found.
Advanced Troubleshooting for Formatting Problems
If none of the above fixes resolve your window formatting issues, a few more advanced troubleshooting steps may help narrow down the cause:
Perform a Clean Boot
Completing a clean boot in Windows can determine if third-party software or services are to blame. It disables non-Microsoft services, startup items, and drivers to eliminate potential conflicts.
If the window functions normally during a clean boot, methodically re-enable groups of services and software until you isolate the problematic application.
Create a New User Account
Creating a fresh user profile without transferring over old files and settings helps determine if user-specific configurations or corrupt files are at fault.
If a new account fixes the issue, it points to software settings rather than a deeper system problem.
Run Startup Repair
The Windows Startup Repair tool scans for common issues related to boot files, driver conflicts, registry problems, and boot configuration that could impact windows.
Access it by booting from Windows installation media in repair mode. Choose your OS, then go to Troubleshoot > Advanced Options > Startup Repair. Follow the prompts to run diagnostics.
Check Event Viewer System Logs
Logs in the Windows Event Viewer can reveal insight into recent errors, warnings, and critical events. Inspect logs like System, Application, Setup, and Security for clues around the time of window issues.
Certain errors like faulting application or Windows Errors may indicate the root cause.
Test in Safe Mode
Booting into Windows Safe Mode loads only essential drivers and services. If windows format normally in Safe Mode, it indicates a conflict with a third-party service or program loading at startup.
Use Safe Mode to troubleshoot or clean install video drivers for testing.
Reset or Refresh Windows
Resetting or refreshing Windows reverts system files and settings to default without deleting your personal files and data. This can fix software issues and driver conflicts that may be affecting window formatting.
Refresh your PC first. If that does not work, the nuclear option is resetting Windows completely.
Common Causes of Window Formatting Issues
To summarize, here are some of the most frequent causes of windows failing to format properly:
- Corrupted system files
- Outdated or incompatible drivers
- Problematic Windows updates
- Insufficient RAM, CPU, or GPU resources
- Viruses, malware, or other infections
- Registry errors
- Failing hardware components
- Buggy third-party software
Issues are usually caused by software faults or driver problems rather than hardware failure. Thoroughly troubleshooting can help isolate the culprit.
Fixing Specific Window Formatting Problems
Depending on the exact nature of the formatting issue, here are some tips for resolving common window display problems:
Windows Not Fitting on Screen
If elements of windows are cut off or spill off the edge of the screen, it is likely a display scaling or resolution problem. Navigate to Display settings and verify the correct resolution is selected and scaling is at 100%.
Updating your graphics drivers can also help resolve scaling issues causing windows to not fit.
Overlapping Text and Graphics
If you see text and graphics overlapping where they should not, it is likely a GPU driver problem. Try rolling back, reinstalling, or updating your video card drivers.
Overlapping elements can also point to excessive GPU or CPU load. Close other programs to free up resources.
Flickering/Flashing Display
A flickering, flashing, or blinking screen indicates a problem with the display input signal. It is often caused by an incompatible or buggy GPU driver. Updating or reinstalling drivers is the best solution.
Flickering can also come from a damaged or loose monitor cable, or interference from nearby electronics. Try reseating cables and eliminating sources of interference.
Black Screen/Blank Windows
If windows fail to display at all, showing only a black/blank screen, it may be a graphics card issue. Try removing and reseating the video card and monitor cables. Connecting the monitor to integrated graphics can also help isolate the problem.
Black screen with flashing cursor often means a recent change prevents Windows from booting properly. Use Startup Repair to fix boot issues.
Distorted/Discolored Display
Visual distortion like blurry text, fuzzy images, or discolored elements indicates display adapter, driver, or monitor faults. Test with another monitor if possible to rule out monitor failure.
Driver reinstallation should be your first step. Failing graphics hardware can cause distortions as well.
Preventing Future Window Formatting Issues
Once you have resolved your current window formatting problem, here are some tips to help prevent similar issues going forward:
- Keep your drivers, Windows, and programs updated
- Do not ignore Windows updates
- Be cautious installing random software that could cause conflicts
- Maintain adequate storage space and periodically clean up your PC
- Monitor system resource usage for spikes indicating overload
- Use a surge protector to prevent power fluctuations
- Clean install major Windows updates rather than accumulating incremental updates
Staying on top of maintenance, updates, and system resources will minimize software and hardware-related faults that typically underlie window formatting problems.
Backing up your system periodically is also recommended to make recovery easier in the event of major system issues down the road.
When to Seek Professional Help
If you have thoroughly tried every applicable troubleshooting step and window formatting issues persist, it may be time to seek help from a professional:
- PC repair technicians can diagnose hardware faults causing problems
- Computer repair shops have access to spare parts to test component replacements
- They offer experienced operating system and driver troubleshooting
- Professionals can efficiently recover data and perform reinstalls if needed
Severe crashes, boot problems, or hardware failures often require technical expertise to resolve fully. Seek assistance sooner rather than later if the problem is preventing you from using your PC.
Conclusion
Window formatting issues can stem from various software faults, driver problems, hardware failures, or configuration changes. Thoroughly troubleshoot the most common culprits like system files, drivers, resources, and recent updates.
If basic steps do not resolve the problem, advanced diagnostics like event logs, clean boot, and Safe Mode can zero in on the cause. Keep drivers and Windows updated going forward and do not hesitate to contact a professional when needed.
With the right mix of software tweaks, driver updates, and configuration changes, you should be able to get window formatting back on track.