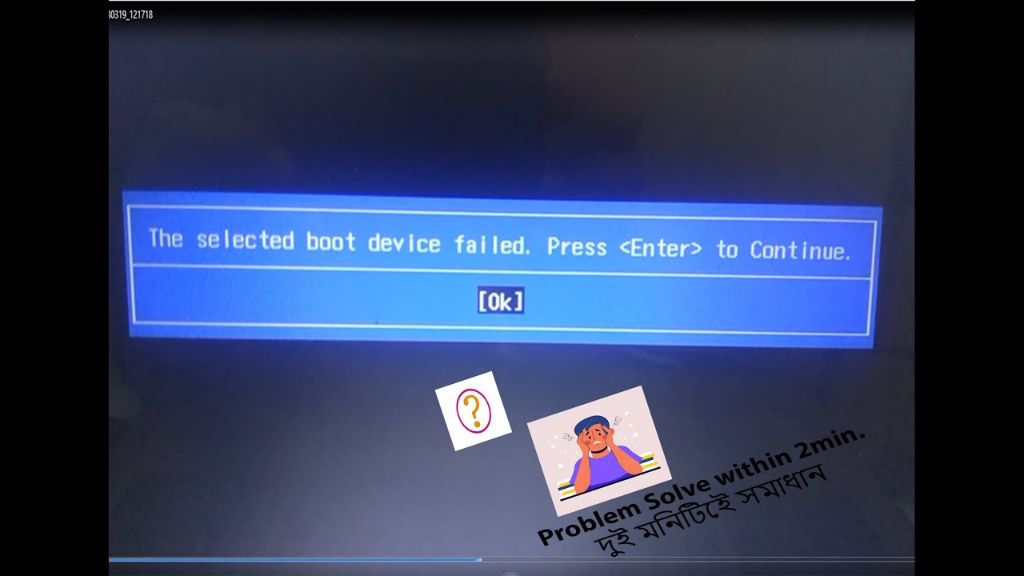A boot device problem occurs when your computer cannot find a bootable device during the startup process. This issue prevents your computer from loading the operating system and can occur for several reasons. Don’t worry – with some troubleshooting, you can usually resolve a boot device problem and get your computer working again.
What Causes a Boot Device Problem?
There are several potential causes of a boot device problem:
- Missing or disconnected boot drive
- Corrupted bootloader or system files
- Faulty hard drive
- Incorrect boot order in BIOS
- Hardware compatibility issues
Let’s explore each of these common causes in more detail:
Missing or Disconnected Boot Drive
If your computer cannot find your primary hard drive or SSD during boot, you’ll get a boot device not found error. This is often caused by a loose cable connecting your boot drive to the motherboard. Check that all power and data cables are properly seated for your boot drive. If it’s an external drive, make sure it’s powered on and connected via USB/Thunderbolt. Reconnecting the boot drive cables will typically resolve this issue.
Corrupted Bootloader or System Files
The bootloader is a small program on your boot drive that loads the operating system kernel and starts the boot process. If this file becomes corrupted or critical system files are damaged, you may experience a boot device problem. This can happen due to unexpected power loss, drive failures, malware, or system updates gone wrong. You can try using System Restore or your operating system’s automatic repair utility to fix corrupted system files. Reinstalling the operating system or bootloader may be required in severe cases.
Faulty Hard Drive
If your primary hard drive or SSD has bad sectors or mechanical problems, it may fail to boot properly. Drive failures can happen over time due to wear or damage. Clicking, beeping, or very slow drive activity at boot can indicate a faulty drive. Try booting from a different drive or USB device to isolate the issue. If the boot device problem persists on multiple drives, it’s likely a broader hardware or software problem. If the issue only occurs with one drive, it likely needs to be replaced.
Incorrect Boot Order in BIOS
Your system’s BIOS controls the boot order – the sequence of storage devices checked for an operating system during startup. If this gets configured incorrectly, your computer may not find your intended boot drive. Access your BIOS settings (typically by pressing F2, F10, or Delete during bootup) and ensure your primary hard drive or SSD is listed first in the boot order. Save changes and exit – this should resolve any issues of your PC booting from the wrong drive.
Hardware Compatibility Issues
In rare cases, a new hardware component may be incompatible and cause boot problems. For example, installing a new drive without proper driver support, a defective motherboard component, or incorrect cabling can result in a device not being detected at boot. If you recently changed hardware, try swapping or removing components to isolate compatibility problems. Driver and firmware updates may help resolve detection issues due to incompatible components.
How to Diagnose a Boot Device Problem
When you see a “boot device not found” or similar error, determining the exact cause is the first step. Here are some tips for diagnosing boot device problems:
- Check cables – Remove and reseat SATA/power cables connected to your boot drive.
- Watch for drive activity lights – Indicates if boot drive is being accessed at startup.
- Try booting from a USB or optical media – Isolates whether issue is with boot device or Windows/OS files.
- Enter BIOS and check boot order – Ensure BIOS is trying to boot from the correct drive.
- Pay attention to beep codes/error messages – Provides clues to causes like hardware faults.
- Consider recent hardware or software changes – New components or updates could cause compatibility issues.
Taking note of your observations and patterns during troubleshooting is key. Also document any fixes you attempt and results. This systematic approach will help you zero in on the root cause and solution.
How to Fix the Most Common Boot Device Problems
Based on your diagnosis, here are step-by-step guides to resolving the most common boot device errors:
Fix Missing/Disconnected Boot Drive
- Power down computer and disconnect all cables from drive.
- Reconnect SATA/power cables securely to the boot drive.
- Power on drive before system if external USB/Thunderbolt boot device.
- Power up the computer and check if boot device appears in BIOS.
- Try booting to see if issue is resolved.
- Replace defective cables if drive still not detected.
Fix Corrupted Boot Files
- Insert Windows install disk or bootable USB stick.
- Boot from the installation media instead of the hard drive.
- Choose system repair or restore options in your OS installer.
- Use Startup Repair tool to automatically fix boot issues.
- If unsuccessful, restore system files or bootloader.
- Reinstall OS if necessary via fresh installation.
Fix Faulty Hard Drive
- Check S.M.A.R.T. status of drive using disk utility.
- Back up data and replace drive if excess read/write errors.
- Update drive firmware from manufacturer if available.
- Attach drive to different SATA port/controller if accessible.
- Format drive and reinstall operating system if drive accessible.
Fix Boot Order in BIOS
- Access system BIOS, typically by pressing F2, F10 or Delete during bootup.
- Navigate to Boot Order menu.
- Ensure internal hard drive or SSD is listed first.
- Move it to top using Boot Order controls if not.
- Save changes and exit BIOS to try booting again.
Fix Hardware Compatibility Issue
- Make note of any new hardware installed right before issue.
- Try removing new components one by one to isolate problem device.
- Update drivers for new hardware if available.
- Swap hardware with a compatible, working replacement.
- Update system and component firmware/BIOS to latest.
Best Practices to Prevent Boot Issues
Here are some tips to help prevent boot device errors from occurring in the first place:
- Keep BIOS updated – Newer BIOS versions patch bugs and improve device compatibility.
- Don’t overclock components – Increases risk of crashes, failed boots and component damage over time.
- Use UPS power backup – Protects against sudden loss of power causing file and boot corruption.
- Install updates cautiously – Major OS updates can sometimes corrupt system files or bootloaders.
- Monitor drive health – Perform regular S.M.A.R.T. checks and preemptively replace deteriorating drives.
- Disconnect drives before work – Power down external drives before closing laptop lids to avoid disconnects.
Following best practices for hardware care, software maintenance, and regular backups makes boot problems less likely and faster to recover from.
When to Seek Professional Repair Help
If you’ve tried all applicable troubleshooting steps but the boot device issue persists, it may require professional repair. Example scenarios when you should seek help from a PC technician include:
- Drive not visible in BIOS or during bootup at all.
- Fixing boot order does not resolve problem.
- OS reinstallation unsuccessful.
- Problem began after major hardware change.
- Boot failures occur intermittently or randomly.
- PC prone to blue screens, crashes, or overheating.
A technician can use advanced diagnostics, component testing, and data recovery tools to fix problems you can’t resolve yourself. They may also have access to proprietary manufacturer tools and component replacements unavailable to consumers. Consider visiting a local repair shop or contacting the system manufacturer about warranty service if available.
Conclusion
Diagnosing and fixing a Windows boot device problem may seem frustrating, but using a systematic troubleshooting approach can quickly get your PC operational again. Verify boot device connections, check for hardware issues, repair corrupted system files, and correct boot order settings in BIOS to resolve most errors. Seek professional repair assistance if your issue persists after trying these fixes. With the right tools and techniques, you can troubleshoot most boot problems and avoid downtime or data loss.