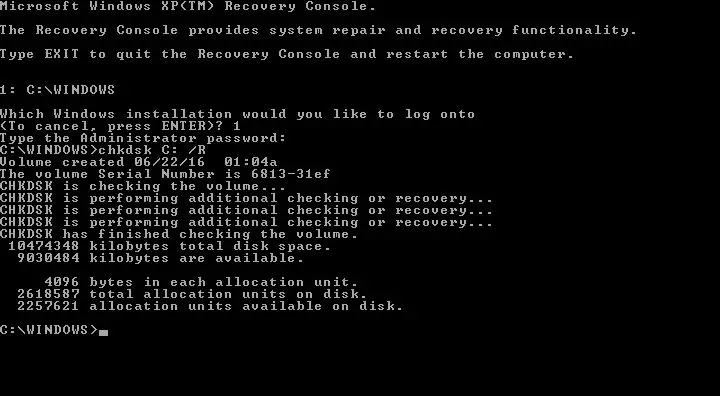Boot disk failure is a common issue that prevents your computer from starting up properly. When you turn on your computer, it either gets stuck on the bios splash screen, displays an error message like “No boot disk found”, or goes to a black screen. This indicates that your boot drive, which contains the operating system files needed to start up your computer, is failing or corrupt. Don’t worry – boot disk failure can often be fixed by running some simple troubleshooting steps.
What causes boot disk failure?
There are several potential causes of boot disk failure:
- Corrupt system files – Issues like sudden power loss, improper shutdowns, viruses, and disk errors can corrupt critical system files on your boot drive needed for startup.
- Failed hard drive – If your hard drive has mechanical faults or completely fails, it won’t be able to boot up.
- Disconnected drive – Loose SATA/IDE cables or a dislodged drive can break the connection between your boot drive and motherboard.
- Drive not detected in BIOS – If your BIOS can’t detect your boot drive, it can’t load the OS.
- Incorrect boot order – An incorrect boot order in your BIOS settings can prevent bootup from the correct drive.
- Damaged bootloader – Issues with the bootloader, like corruption, being overwritten, or missing files can prevent startup.
To pinpoint the cause of your particular boot disk failure, you’ll need to do some troubleshooting.
How to fix boot disk failure
Here are the steps to take to resolve most cases of boot disk failure:
1. Check BIOS settings and connections
First, investigate any potential physical issues with your boot drive:
- Make sure the power and SATA/IDE cables are properly connected to your boot drive.
- Inspect the cables for damage and try swapping in spares if available.
- Open the BIOS setup utility and verify your boot drive shows up in the boot order or device list.
- If not detected, try changing SATA mode from AHCI to IDE or vice versa.
- Ensure your boot drive has the highest priority in the boot order.
This resolves any basic connection problems between your drive and the motherboard that could prevent booting.
2. Run automatic Startup Repair
If your computer gets past the BIOS loading screen, quickly press F8 on your keyboard multiple times to open the Advanced Boot Options menu. Select Startup Repair to run an automatic scan and repair process on your PC. This will automatically find and fix common boot issues like:
- Corrupt system files
- Damaged boot configuration data
- Bootloader issues
- Incorrect BCD settings
After scanning your system, Startup Repair will either automatically resolve the boot issue and boot your PC, or if the repair fails, it will diagnose the specific cause and prompt you to take further action.
3. Use System Restore or bootable install media
If Startup Repair fails to fix your no boot issue, the next steps depend on if you can access Windows or not:
- If you can load Windows – Use System Restore to roll back your system to a working restore point before the failure occurred.
- If Windows fails to load – You will need to use bootable installation media for your OS. For Windows, use a recovery drive or Windows installation media. For Linux, use a live CD/USB. Boot into the media, then run repairs like chkdsk, bootrec, or fsck on your drive.
Booting from installation media gives you access to advanced diagnostic and repair tools to fix boot issues. If repairs still fail from the media environment, you likely have a failed drive.
4. Replace failing or failed boot drive
If your boot drive is detected in BIOS but you are still experiencing issues, it likely has bad sectors or mechanical faults preventing it from fully loading the OS. Try the following:
- Run chkdsk /r or fsck commands to scan for and repair bad sectors.
- Use HDD tools like SeaTools or HDD Regenerator to diagnose and repair drive issues.
- Back up any data and replace the failing drive if issues persist.
A drive that has completely failed and is not detected at all, indicated by BIOS errors, will need to be replaced before your system can boot properly again.
Recovering data from failed boot drive
Before replacing a failed boot drive, you may need to recover critical data from it first. Here are some options if the drive is not completely dead:
- Connect the drive to another working computer as a secondary drive using a SATA/IDE adapter or enclosure. This allows you to access the files to copy them off.
- Boot from a live CD/USB and access the drive to backup files.
- Use advanced data recovery software or services to copy data from the damaged drive.
If the drive has failed completely and is not detected by your system at all, professional data recovery services may be able to repair and recover the data, but this can be expensive.
Preventing boot disk failure
To help avoid boot drive failure down the road:
- Always safely eject and disconnect external drives.
- Use an UPS to prevent sudden power loss.
- Shut down your computer properly each time instead of force powering off.
- Handle drives gently and don’t jostle or bump powered drives.
- Keep your system and drives free of malware with security software.
- Monitor drive health and errors using tools like CrystalDiskInfo.
- Back up your data regularly to a separate drive or the cloud.
Following drive care best practices helps maintain your boot drive in good working order.
Fixing specific boot disk failure issues
Here are solutions for some common boot disk error messages you may encounter:
“No boot disk has been detected or the disk has failed”
- Confirm SATA/IDE cables are connected properly to the drive and motherboard.
- Inspect cables for damage and try replacements if available.
- Open BIOS settings and check if the boot drive appears in the boot order/device list.
- Set drive as first boot device priority if not already.
- Try changing the SATA mode from AHCI to IDE or vice versa.
- If drive fails to appear, it likely has completely failed and needs replacement.
“Disk read error. Press Ctrl+Alt+Del to restart”
- Boot from installation media and run chkdsk /r or fsck on the drive to check for and repair bad sectors.
- Use HDD regenerator to attempt sector repairs.
- Back up data and replace the failing drive if errors persist.
“Bootmgr is missing. Press Ctrl+Alt+Del to restart”
- Boot to installation media and access the recovery tools.
- Open the Command Prompt and run bootrec /fixboot and bootrec /fixmbr to rewrite the bootloader.
- Run bootrec /scanos to search for Windows installations, then bootrec /rebuildbcd to rebuild BCD.
- Perform Startup Repair from the Choose an Option troubleshooting menu.
“Operating system not found”
- Check that the BIOS is detecting the boot drive correctly.
- Make sure the drive is prioritized first in the boot order.
- Use bootable media to boot into recovery tools and run Startup Repair.
- If drive passes all tests, the OS may have become corrupt and require reinstallation.
Target any error message you receive with the corresponding troubleshooting steps above to resolve your specific no boot situation.
Common boot disks
The most common drive types used as boot drives:
Hard disk drives (HDDs)
- Less expensive per gigabyte than SSDs
- Slower boot and load times due to physical platters
- More prone to damage from drops or shocks
- Lifespan averages 3-5 years under normal use
- Makes mechanical clicking or beeping noises during operation
Solid state drives (SSDs)
- Faster boot and program load times due to flash storage
- No moving parts make them more durable and shock-resistant
- Significantly more expensive per gigabyte than HDDs
- Average lifespan around 5-7 years
- Operates silently with no mechanical sounds
Hybrid drives (SSHDs)
- Combines smaller SSD with a larger HDD
- SSD stores frequently accessed data for faster speed
- HDD provides more storage capacity for less cost
- Average lifespan 4-6 years
SSDs are the best choice for boot drives today due to their speed, durability and stability.
Replacing a boot drive
Steps to replace a failing or failed boot drive:
- Buy a new compatible drive for your computer. Match connectors, size and speed.
- Use recovery software or bootable media to create backups of your data.
- Shut down computer, switch off power supply and anti-static precautions.
- Open the computer case and locate the boot drive.
- Disconnect SATA/IDE and power cables from the old drive.
- Remove any screws securing the drive and slide it from the bay.
- Slide the new drive into the empty bay and screw into place.
- Reconnect the SATA/IDE and power cables to the new drive.
- Close the computer case and boot the computer.
- Partition the new drive and install OS fresh or restore from backups.
Take precautions against static discharge which can damage components. Refer to the computer or motherboard manual for full details on replacing the boot drive if unsure.
Conclusion
Boot disk failure can prevent your computer from starting up properly, rendering it unusable. Typical causes include drive failures, disconnected drives, corrupt system files, bootloader issues, or BIOS misconfigurations. By following the step-by-step troubleshooting guide outlined here, you should be able to diagnose the specific cause of your no boot situation and resolve it. Start with simpler solutions like connection checks and boot order changes before moving on to advanced options like OS recovery tools. Backup your data first before replacing a dead drive. With the right approach and patience, you can get your computer booting again in no time.