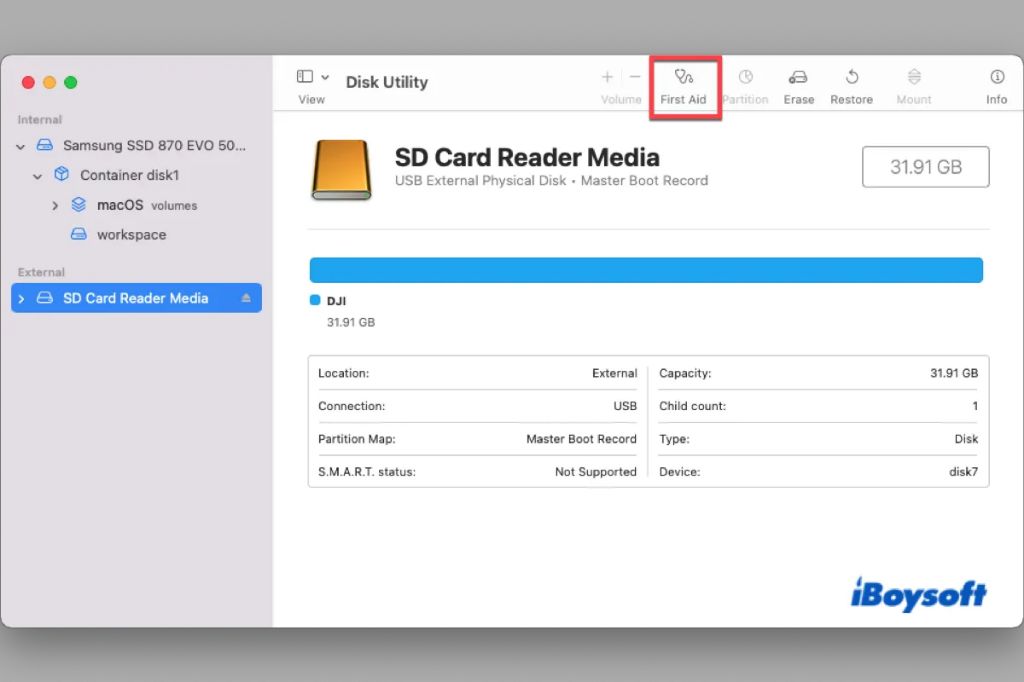It can be frustrating when you insert an SD card into your Mac, but it doesn’t show up or mount correctly. There are a few potential reasons why your Mac may not be detecting the SD card.
Quick Fixes to Try
Before diving into more complex troubleshooting, here are some quick and easy things to try to get your SD card working on your Mac:
- Reinsert the SD card – Remove the card fully from your Mac’s SD slot, wait a few seconds, and reinsert it. Sometimes the contacts just need to be reseated.
- Restart your Mac – A simple restart can clear out any software glitches preventing the SD card from being detected.
- Try a different SD card reader – If you’re using an external USB card reader, try connecting the SD card directly into your Mac’s built-in SD card slot, and vice versa.
- Inspect the SD card for damage – Look for any physical damage to the card like cracks or bent metal contacts. Damaged cards may not work properly.
- Update your Mac’s software – Make sure your Mac is running the latest version of macOS, as software updates sometimes include bug fixes for SD card detection.
SD Card Not Showing Up In Finder
If your SD card is inserted but not appearing under Devices in Finder, here are some things to try:
- Open Disk Utility – Your SD card may show up here even if not in Finder. You can try mounting it from Disk Utility.
- Reset NVRAM – Resetting your Mac’s NVRAM can clear out settings that may be preventing the SD card from mounting. Here’s how:
- Shut down your Mac.
- Turn it back on and immediately press and hold Command + Option + P + R.
- Keep holding down the keys until you hear the startup chime a second time.
- Eject and reinsert – In Disk Utility, eject any mounted partitions on the SD card, remove the card, then reinsert it.
- Try a different SD card slot – If using an external reader, connect directly into your Mac’s built-in SD slot instead.
SD Card Not Mounting
If your Mac recognizes the SD card but doesn’t auto-mount it, or shows it as unreadable, try these troubleshooting steps:
- Mount it manually – In Disk Utility, locate the SD card and select Mount from the toolbar.
- Run First Aid – Disk Utility can check for disk errors and attempt to repair them. Run First Aid on your SD card.
- Format the SD card – As a last resort, reformat the SD card to a compatible Mac file system like FAT32 or exFAT. This will erase all data currently on the card.
- Replace the SD card – If you’ve tried the above steps unsuccessfully, the card itself may be faulty and need replacing.
SD Card Reader Not Working
If your Mac has a built-in SD card slot that’s not reading cards, or an external USB reader that’s having issues, try these fixes:
- Check physical connection – Make sure the reader is fully plugged into your Mac, either in the SD slot or USB port. Try different ports if available.
- Disable USB port – Open System Preferences > USB and uncheck the problematic USB port, wait a few seconds, then re-check it.
- Reset SMC – For MacBooks and some desktop Macs, resetting the SMC can clear up SD card reader issues:
- Shut down your Mac.
- Unplug power cable and wait 15 seconds.
- Plug the cable back in, wait a few more seconds, then turn on your Mac.
- Update drivers – If using a USB card reader, check the manufacturer’s website for updated macOS drivers and install if available.
SD Card Damaged
If your SD card is physically damaged, it’s unlikely your Mac will be able to read it properly. Signs of a damaged SD card include:
- Bent or crooked card body
- Visible cracks or scratches on the card
- Chips, bends or rust on the metal contacts
- “Card Read Error” message appearing when inserted
To recover data from a damaged SD card, you may need professional data recovery services. But any card showing physical damage should be replaced, as the problem is likely permanent mechanical failure or corruption.
SD Card Not Ejected Properly
If your Mac suddenly stops detecting your SD card, it could be due to the card not being ejected properly before being removed previously. This can corrupt the card.
Always properly eject external drives like SD cards before removing them physically from your Mac. To do this:
- Right-click on the SD card icon on your desktop or in Finder
- Select Eject “[Card Name]”
- Wait for popup indicating it’s safe to remove
- Physically remove the SD card
If your card was not ejected previously, you can try reinserting and ejecting it properly, or follow the steps above to get your Mac to recognize it again.
SD Card Is Old or Slow
If your SD card is very old or has a slow transfer speed rating, your Mac may struggle to read it. Most modern Macs support UHS-I interface cards with a speed class rating of 10 or higher.
Check your SD card’s specifications – an older, slower card may not perform well. Replacing it with a newer UHS-I SD card will likely resolve any speed issues.
SD Card Has Incompatible File System
Macs can read SD cards formatted with the FAT32, exFAT, FAT16, and FAT12 file systems. If your card is formatted with a different file system like NTFS or HFS+, your Mac will be unable to recognize it.
You can use Disk Utility to check or reformat your SD card’s file system. Make sure to backup any needed data first, as reformatting will erase the card.
SD Card Has a Corrupted File System
While your SD card may be formatted correctly, errors in the file system itself can also prevent detection. This is more likely if the card was not ejected safely before removal previously.
In Disk Utility, run First Aid on your SD card to check file system integrity. If errors are found, it may be able to repair them. Reformatting the SD card can also correct a corrupted file system.
USB Ports Disabled in System Preferences
If using an external USB SD card reader, make sure the USB port it’s connected to hasn’t been disabled:
- Go to System Preferences > USB
- Check that the USB port your reader is plugged into is enabled
- If disabled, uncheck and re-check the port
Some USB hubs and ports can also be turned on or off. Check that the hub/port your reader is connected to is turned on if available.
parental controls
If parental controls are enabled on your Mac, restrictions could be blocking external drives like SD cards from mounting. Check your parental control settings in System Preferences.
Faulty SD Card Slot
If your MacBook or iMac has an internal SD card slot that’s not recognizing any cards, the slot itself could be faulty. Try these steps:
- Use compressed air to blow out any dust or debris in the SD card slot
- Reseat the internal slot’s connectors by gently inserting and removing an SD card several times
- Have an Apple Store or repair shop test the SD card slot and replace it if faulty
As a workaround, you can always use an external USB SD card reader instead of the built-in slot.
SD Card Doesn’t Meet Minimum macOS Version
Your version of macOS may be outdated and lack the proper drivers to recognize your SD card:
- macOS 10.7 Lion – SDXC card support
- macOS 10.8 Mountain Lion – UHS-I card support
- macOS 10.13 High Sierra – HFS+ drive support
Check your macOS version under Apple Menu > About This Mac. Updating to the latest macOS may add support for your SD card.
Third-Party Kernel Extension Blocking SD Card
Some third party kernel extensions used by security software, VPNs, or hardware drivers could block external devices like SD cards from mounting properly in macOS.
To troubleshoot, restart your Mac in Safe Mode which disables third party kernel extensions. If your SD card mounts correctly in Safe Mode, a problematic kernel extension is likely blocking access.
You can then investigate recently installed security, networking or hardware software and their kernel extensions. Updating the software or removing problem kernel extensions can resolve the issue.
Hardware Issues on Mac
Damaged hardware components on your Mac could prevent proper SD card detection, like:
- Faulty USB port – Try different USB ports if using external reader
- Broken SD card slot – Use external reader instead if built-in slot is damaged
- Logic board failure – May require repair or replacement
If your Mac undergoes physical damage, or exhibits other hardware failures like random crashes or restarts, take it to an Apple Store or repair shop for diagnosing. Hardware issues can readily block external devices like SD cards.
Conclusions
Some common reasons an SD card may not appear on your Mac include:
- Improper insertion – Reseat the card and restart your Mac
- Damaged SD card – Inspect card for damage or try a different one
- Outdated software – Update macOS and USB/SD card drivers
- Corrupted file system – Reformat card with Disk Utility
- Parental controls blocking – Disable restrictions if enabled
- Incompatible file system – Reformat as FAT32 or exFAT
If the SD card and Mac appear in good shape, incorrect settings are often the issue. Software troubleshooting like updating macOS and drivers, reformatting the SD card, restarting and resetting your Mac can get the card recognized again.
However for physical damage like broken card slots or bent cards, hardware replacement is required for proper functionality. Contact an Apple professional for resolving those hardware-level problems.