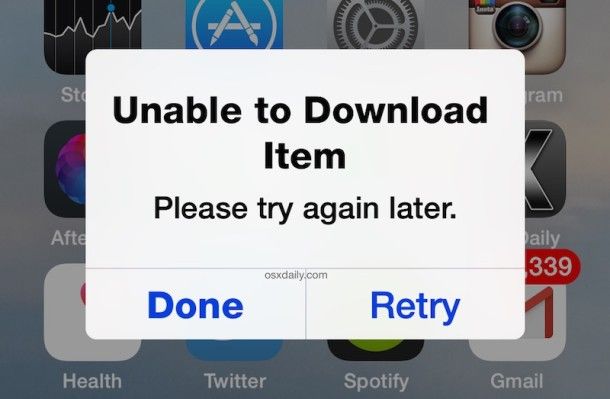Downloading apps, games, books, music, and other content is a common task for iPad users. However, you may sometimes encounter errors when trying to download items from the App Store or other sources. Fixing download errors on your iPad is usually straightforward once you identify the underlying cause.
Why Am I Getting Download Errors on My iPad?
There are several potential reasons why you may get download errors on your iPad:
- Poor internet connection – A weak Wi-Fi signal or slow cellular data speeds can interrupt downloads.
- Outdated iOS – An old operating system version may have bugs that affect downloading.
- Insufficient storage space – Your iPad may not have enough free storage space to complete downloads.
- App Store issues – Sometimes there are problems on Apple’s servers that disrupt App Store downloads.
- Incorrect Apple ID – Signing in to the wrong Apple ID can cause account-related download problems.
- Jailbroken device – Jailbreaking an iPad can sometimes cause issues with downloading apps and other content.
How to Fix App Store Download Errors
If you are getting errors when trying to download apps or other content from the App Store, here are some troubleshooting steps you can take:
- Check your internet connection – Move closer to your Wi-Fi router or disable Wi-Fi and use cellular data to test if the issue is related to your connection.
- Update iOS – Install the latest iOS software update, as Apple frequently patches bugs that can interfere with App Store downloads.
- Restart your iPad – Simply powering your iPad off and back on can clear up temporary glitches.
- Clear download cache – Open Settings > iTunes & App Store and tap Clear Cache to remove any corrupted download files.
- Check storage space – Delete unused apps, photos, and media to free up space for new downloads.
- Sign out of App Store – Navigate to Settings > iTunes & App Store, tap your Apple ID, and choose Sign Out. Then sign back in.
- Factory reset iPad – For serious app download problems, a full factory reset may be necessary.
Fixing Other iPad Download Errors
In addition to the App Store, you may also encounter download issues when trying to get files from web browsers, emails, or cloud storage services. Here are some tips for those situations:
- Check for website outages – Try downloading from a different website to see if the issue is on that site’s end.
- Enable Wi-Fi Assist – This feature in Settings will switch you to cellular data if Wi-Fi connectivity is poor.
- Update apps – Download the latest versions of apps like your web browser, Dropbox, etc. to fix bugs.
- Clear Safari history – Go to Settings > Safari and tap Clear History and Website Data to wipe cached files.
- Check email attachments – Very large attachments may fail to download in the default Mail app. Try opening them in Safari instead.
- Use a different network – If you’re on your home Wi-Fi, try downloading over LTE/5G instead to test if the network is the culprit.
Why is my iPad stuck preparing download?
If your iPad gets stuck in a perpetual “Preparing Download…” state when trying to install an app or iOS update, there are a few things that could be going on:
- Poor connectivity – Weak cellular signal or unstable Wi-Fi can prevent download preparation from completing properly.
- Not enough storage space – Your iPad requires a certain amount of free storage to prepare new downloads.
- Outdated software – Old iOS versions may have download preparation bugs that are fixed in later updates.
- App or OS file corruption – Corrupted data may be causing the download process to hang.
- Server errors – The App Store or update servers could be experiencing temporary glitches.
To break out of the stuck “Preparing Download” state, you can try the following fixes:
- Check your internet connection and try downloading over another network if needed.
- Free up storage space on your iPad by deleting unneeded apps, photos, etc.
- Update your iPad software to the latest iOS version.
- Force restart your iPad by holding the Power and Home buttons for 10+ seconds.
- Offload the stuck app from the App Store Updates tab, then redownload it.
- Factory reset your iPad to wipe out any corrupted data.
Why does my iPad say unable to download app?
Seeing a message that an app cannot be downloaded on your iPad is usually due to one of these common issues:
- The app is not compatible with your iPad’s iOS version – Check if the app requires a newer iOS and update.
- You don’t have enough free storage space on your iPad – Offload or delete other apps and media to make room.
- Cellular data is turned off – Go to Settings > Cellular and enable Cellular Data.
- Airplane mode is on – This disables all wireless connections. Turn off Airplane Mode.
- App Store is having server problems – Try downloading again later if the servers are down.
- Unreliable internet connection – Weak Wi-Fi signal or poor cellular coverage will disrupt downloads.
- Restrictions are blocking app downloads – Check parental control settings in Settings > General > Restrictions.
- Your payment method for the App Store has expired or is invalid – Add or update payment info in Settings > iTunes & App Store.
To troubleshoot the “Unable to Download App” error, you can try restoring your internet connection, updating iOS, freeing up storage, turning off Restrictions, and ensuring your App Store payment method is valid. Contact Apple Support if issues persist.
How can I speed up downloads on my iPad?
Slow app and content downloads on your iPad can be frustrating. Here are some tips to help speed up downloads:
| Tip | How it Helps |
|---|---|
| Get closer to your Wi-Fi router | Weaker signals result in slower data speeds. Move closer to get a stronger connection. |
| Switch from Wi-Fi to cellular | Cellular LTE may offer faster speeds than an unstable Wi-Fi network. |
| Turn off Bluetooth and background refresh | Disabling these can prevent network interference during downloads. |
| Close all open apps | Apps running in the background consume bandwidth and slow downloads. |
| Update iOS software | Apple’s updates often include download speed optimizations. |
| Avoid peak usage hours | There is less network congestion late at night or early morning. |
| Clear download cache | Deleting old temporary files can speed future downloads. |
Beyond device settings and network factors, also check if your ISP offers faster broadband plans to increase the baseline connection speeds to your iPad. With the right tweaks and optimal connectivity, you can enjoy rapid, frustration-free downloads.
Why are my downloads so slow on iPad?
There are several possible reasons downloads may be slow on your iPad:
- Weak Wi-Fi signal – Being far from your router or network interference causes slow speeds.
- Congested network – Peak usage times or overloaded ISP infrastructure limits bandwidth.
- Outdated software – Old iOS or app versions may have performance issues.
- Large file sizes – Downloading very big apps and media naturally takes longer.
- Cellular data congestion – Nearby users overloading the cellular tower reduces available bandwidth.
- Carrier throttling – Your ISP may intentionally limit speeds after reaching a data cap.
- Too many running apps – Multiple open apps competing for data will slow downloads.
- Server errors – Glitches on App Store, iTunes, or content provider servers delays downloads.
To troubleshoot and fix slow iPad downloads, try changing locations to boost Wi-Fi signal strength, updating your iOS and apps, closing background apps to prioritize downloads, switching to cellular if available, and clearing your download cache. Contact your ISP if network throttling may be causing consistently slow speeds.
How to Fix App Store Download Issues
The App Store is prone to occasional download failures and errors. Here are some top fixes for common App Store download issues on iPad:
- Check for App Store or iTunes Store outages – Apple’s servers go down sometimes. Try again later.
- Update iOS – Download issues are often fixed in newer iOS versions.
- Restart your iPad – A simple restart clears temporary glitches.
- Turn Airplane mode on/off – Cycling Airplane mode can get connections working again.
- Switch between WiFi and Cellular – Try downloading on the other connection.
- Clear browser cookies/cache – Wipe cached data and files causing problems.
- Delete and re-download the app – Removing then reinstalling the app can resolve download issues.
- Change your DNS servers – Suboptimal DNS settings cause connectivity problems.
- Reset network settings – Resetting to default values can clear buggy custom network configs.
App Store download issues are usually solvable with these fixes. For recurring problems, contact Apple support to investigate deeper iPad or account-related causes.
Why does my iPad say waiting and never download?
If your iPad gets stuck displaying “Waiting…” when downloading an app but the progress bar never moves, try these troubleshooting steps:
- Hard restart your iPad by pressing and holding the Power and Home buttons for ~10 seconds until the Apple logo appears. This will clear any temporary glitches.
- Toggle Airplane mode on and off a few times. Cycling Airplane mode can kickstart stalled connections.
- Double check that you have sufficient storage space for the app download to complete. Offload unused apps or delete media to free up space.
- Delete the stuck app from the Updates list in the App Store, restart your iPad, then try redownloading the app.
- Ensure you have a stable, high-speed internet connection. Move closer to your router, switch to cellular data, or try again later during off-peak hours.
- Log out of the App Store, restart your iPad, then log back in. This can clear account-related issues.
If the app is stuck “Waiting” indefinitely, the download has likely become corrupted. Starting the download over or downloading on a more reliable connection usually resolves the problem.
How to Delete Stuck Downloads on iPad
Trying to delete stuck, frozen, or failed downloads from your iPad can also be frustrating. Use these steps to remove stuck downloads:
- Open the App Store and go to the Updates tab. Pause any stuck app downloads.
- Go to Settings > General > iPhone Storage to view and manually delete stuck downloads taking up space.
- Check Settings > iTunes & App Store for pending downloads and cancel any incomplete ones.
- Tap your Apple ID profile picture > Purchases > My Purchases and swipe left on any stuck items to delete them.
- Disable Offload Unused Apps in Settings to prevent automatically redownloading stuck apps.
- Restart your iPad and clear app caches to wipe out any remnants of stuck downloads.
Deleting stuck downloads requires checking multiple places where remnants can hide. After removing all traces, you should be able to successfully redownload the app or content.
Should I Hard Reset iPad to Fix Download Issues?
Performing a hard reset can potentially help resolve stubborn iPad download issues. It erases all settings and data and restores the device to factory default condition.
Reasons you may want to hard reset your iPad due to download problems include:
- Fixes software bugs and glitches – A clean slate can clear any corrupted OS data causing issues.
- Removes any problematic apps – Wiping the iPad will delete any apps that may be interfering with downloads.
- Clears account settings – Signing in to iCloud or App Store with a clean slate can resolve account issues.
- Fixes network and internet problems – Resetting network settings often improves connections.
- Frees up storage space – A fresh iPad has the maximum available storage for downloads.
However, hard resetting means you have to back up your iPad data, restore your files from the backup, and reconfigure all settings. It’s an involved process and should only be done if you’ve exhausted all other troubleshooting options. Try less extreme steps first before resorting to a hard reset.
Conclusion
iPad download issues come in many forms – App Store errors, slow speeds, stuck progress bars, inability to delete, and more. Identifying the specific symptoms that occur can help diagnose the problem. Common fixes include checking for connection issues, updating software, freeing storage space, clearing app caches and downloads lists, changing DNS settings, and restarting your iPad. Hard resetting can be a last resort if all else fails. With patience and diligent troubleshooting, you should be able to get your iPad downloads working properly again.