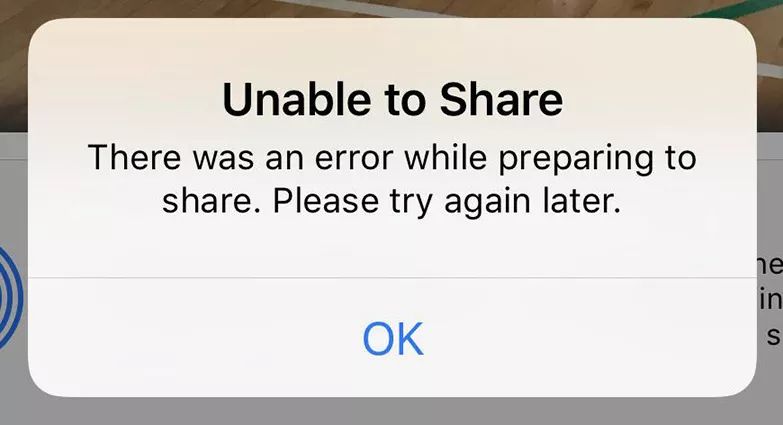Quick Overview
There are a few common reasons why you may see the “Unable to Share Photos” error message on your iPhone:
- Outdated iOS version
- Full storage
- Corrupt photos
- Photo sharing extensions disabled
- Account or authentication issues
To fix it, first make sure your iPhone is updated to the latest iOS version. Then check your available storage and delete any unnecessary photos or videos to free up space. Try restarting your iPhone and re-importing any corrupt photos.
Enable any disabled extensions for sharing services like Mail, Messages, Facebook, etc. Log out and back in to iCloud, Facebook, or any other accounts used for sharing. As a last resort, reset network settings or restore the iPhone.
Follow the steps below for detailed troubleshooting and solutions to get photo sharing working again on your iPhone.
Check the iOS Version
The first thing to check is whether your iPhone is running the latest iOS version. Apple releases regular software updates that include bug fixes and improvements for issues like being unable to share photos.
To check your iOS version:
- Open the Settings app
- Tap General
- Tap Software Update
If an update is available, tap Download and Install to update your iPhone to the latest iOS version. If your iPhone is already updated, move on to the next steps.
Update the iPhone Using Your Computer
If your iPhone is unable to update wirelessly, you can update using a computer:
- Download the latest iOS update on your computer – either via iTunes (Windows) or Finder (Mac)
- Connect your iPhone to the computer using a Lightning cable
- Follow the on-screen prompts to install the update
Updating your iPhone software can help resolve bugs that may be causing issues with sharing photos.
Check Available Storage Space
If your iPhone is low on storage space, you may have issues sharing photos and videos. To check your available storage:
- Go to Settings > General > iPhone Storage
- Review the available storage levels
If your available storage is less than 500MB, your iPhone may have performance issues. To free up space:
- Offload unused apps
- Enable iCloud Photo Library to store photos in the cloud
- Delete large attachments from text messages
- Delete videos and photos (especially in Recently Deleted)
- Turn on Reduce Photo Storage for messages
- Manage iCloud storage by deleting device backups, documents, etc
Clearing up at least 1GB of available storage can help resolve problems sharing photos from your iPhone.
Manage iCloud Photo Library Storage
If you use iCloud Photo Library, check that you have sufficient storage in your iCloud account:
- Go to Settings > [Your Name] > iCloud
- Tap Manage Storage > Photos
- Review your usage and available storage
Upgrade your iCloud storage if needed, or disable iCloud Photo Library and keep photos only on your device. Offloading photos to iCloud can help sharing if storage was full locally.
Restart the iPhone
An easy first troubleshooting step is to restart your iPhone:
- Hold down the Power button until the “Slide to power off” prompt appears
- Drag the slider to turn your iPhone completely off
- After 30 seconds, press and hold the Power button again to turn your iPhone back on
Restarting can clear out any minor glitches that may be preventing sharing. Try sharing a photo again after restarting to see if the issue persists.
Force Restart iPhone
If your iPhone is frozen and unresponsive, you can force restart it:
- Quickly press and release the Volume Up button
- Quickly press and release the Volume Down button
- Press and hold the Side button until you see the Apple logo
This will forcibly reboot your iPhone. Use this if your iPhone is frozen on the “Unable to Share Photos” screen.
Check for Corrupt Photos
If certain photos or videos can’t be shared, the files may have become corrupted. To identify and remove corrupted files:
- Go to Photos and try to share a problematic photo
- Note the date/location of photos that fail to share
- In Photos, filter to just that date or album
- Select the photos, tap the Share button and choose “Delete”
Deleting corrupt photos can allow sharing to start working properly again. You may need to re-import the deleted photos from a backup.
Re-Import Photos and Videos
After deleting any corrupted files, try importing replacement versions of the photos or videos:
- Re-sync the photos/videos from iCloud Photo Library
- Import from a saved iTunes or Finder backup
- Transfer from the original camera or SD card
If the originals can’t be retrieved, the files may just need to be deleted and omitted. Re-importing can restore any missing or corrupted photos needed for sharing.
Enable Photo Sharing Extensions
iOS uses share extensions to pass photos and videos from the Photos app to sharing services like Mail, Messages, Facebook, and more. If extensions are disabled, sharing won’t work.
To check your extensions:
- Go to Settings > Photos
- Tap Share Photos
- Enable extensions like Messages, Mail, third-party social apps
Enabling any disabled extensions can restore integration with sharing destinations. If extensions don’t exist, re-install associated apps.
Re-install Social Apps
If share extensions are missing entirely for apps like Facebook, Instagram, Twitter, etc – the apps may need to be re-installed:
- Delete the app that is missing a sharing extension
- Power your iPhone off completely
- Re-install the app from the App Store
Re-installing social apps can restore any missing extensions that are required for photo sharing.
Check Account Settings
If you cannot share photos to specific services, your accounts may need to be checked:
- iCloud – Sign out and back into iCloud on the iPhone
- Facebook – Log out and log back into the Facebook app
- Instagram – Ensure Instagram sync is enabled in Facebook settings
- Twitter – Re-authenticate in the Twitter app settings
- Messages – Disable/enable iMessage in Settings
- Mail – Add and remove the account from your iPhone
- AirDrop – Ensure AirDrop visibility is set to Contacts Only or Everyone
Updating account credentials and settings can help resolve service-specific sharing problems.
Update Social Apps
Check that related social apps like Facebook, Instagram, Twitter, Snapchat, LinkedIn, etc are updated to their latest versions. Open the App Store and tap your profile icon to check for app updates. Updated apps may contain fixes for sharing issues.
Reset Network Settings
As a more advanced troubleshooting step, you can reset your iPhone’s network settings:
- Go to Settings > General > Reset
- Tap Reset Network Settings
This will reset Wi-Fi networks, cellular data, VPNs, and other network settings – but won’t affect other data on your iPhone. Resetting networks can clear out any problematic settings that may be interfering with sharing.
Reset All Settings
For a clean slate, you can perform a full settings reset:
- Go to Settings > General > Reset
- Tap Reset All Settings
This resets all settings, but won’t delete any data or media. You’ll have to reconfigure any customized settings afterward. Try this more comprehensive reset if basic network reset didn’t resolve sharing.
Restore iPhone
As a last resort, you can perform a full restore of your iPhone using a computer:
- Connect your iPhone to computer via USB
- Open iTunes (Windows) or Finder (Mac)
- Perform a restore in the Summary pane (check “Erase first” box)
This will erase your iPhone and reinstall the latest iOS version. Restore from a previous iTunes or iCloud backup after to retain your data and settings. A full restore can wipe out any stubborn software issues.
Restore Without Backup
If sharing issues persist even after restoring from a backup, try restoring without using a backup:
- On the Summary pane, uncheck “Restore from Backup”
- Click Restore and follow prompts to install latest iOS
- Set up iPhone as new instead of using an old backup
This clean install can eliminate any problematic settings that were stored in the backup. Only use this method as an absolute last resort.
Get Your iPhone Examined
If you still cannot resolve photo sharing issues after trying all troubleshooting steps, your iPhone may need to be inspected.
Make an appointment at your local Apple store and have a technician examine your device. They can check for any underlying hardware or software issues causing problems with sharing photos.
Third-Party Repair Shops
You can also take your iPhone to a third-party repair shop for further diagnosis. Ask them to examine the camera, logic board, Wi-Fi chip, or other components that could impact photo sharing functions.
However, third-party shops may not have official Apple parts for replacement if needed. Check reviews and quality ratings first before using a third-party iPhone repair service.
Summary of Fixes
To summarize, here are the key troubleshooting tips for fixing iPhone photo sharing:
- Update to latest iOS version
- Check and free up storage space
- Delete and re-import any corrupt photos
- Enable share extensions for apps
- Log out and back into iCloud/social accounts
- Reset iPhone network settings
- Erase and restore iPhone to factory settings
- Get professional diagnosis of hardware issues
Following these steps can typically resolve the common “Unable to Share Photos” problems on iPhone. Contact Apple support if issues persist after exhausting all solutions.
Preventing Future Sharing Issues
Here are some tips to avoid running into sharing errors going forward:
- Update to latest iOS regularly
- Back up photos and videos using iCloud
- Manage iCloud/social app storage
- Delete unnecessary apps and media
- Enable Optimize Storage in Settings
- Use trusted cables, ports, and chargers
- Avoid exposing iPhone to excess heat/moisture
- Handle iPhone carefully to prevent damage
Proper maintenance and care of your iPhone and photos can minimize the chances of corruption or software issues down the road.
Conclusion
iPhone photo sharing not working can be frustrating, but the problem is usually fixable. In most cases, updating iOS, freeing up storage, re-installing apps, or resetting your device and accounts will resolve any issues getting photos to share properly.
Restore your iPhone as a last resort if needed. Prevent problems in the future by properly maintaining your device, storage, apps, and photos. With the right troubleshooting and preventative care, you can stay on top of ever-changing iOS updates and keep sharing pictures without a hitch.