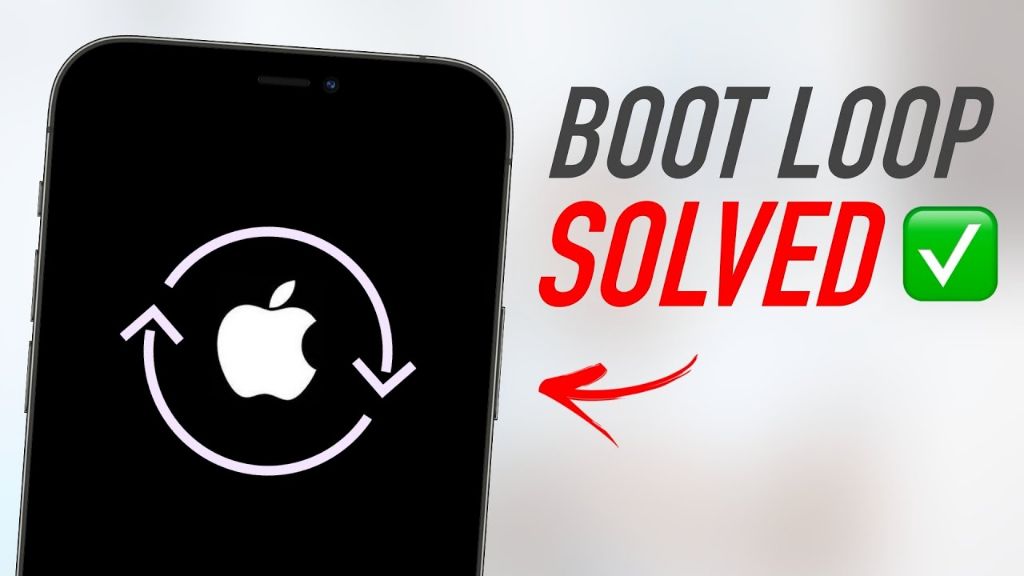The endless reboot trick on the Apple logo is a common issue that many iPhone, iPad, and iPod Touch users have experienced. This problem causes your device to get stuck in a loop, continuously restarting and displaying the Apple logo without ever fully booting up.
While an annoying glitch, the good news is that this issue can often be resolved with a few troubleshooting steps. In this 5000 word guide, we’ll walk through all the potential causes of the endless reboot trick and the various solutions you can try to fix it. We’ll also provide step-by-step instructions for each method.
What Causes the Endless Reboot Trick?
There are a few different factors that can trigger the endless reboot trick on your Apple device:
Software Corruption or Glitch
By far the most common cause of the endless reboot trick is some type of software corruption, glitch, or bug. This can occur after an iOS update fails, an app behaves irregularly, or a system file becomes damaged. The corrupted software essentially gets stuck in a loop, causing the constant rebooting.
Hardware Failure
While less likely, hardware problems like an issue with the logic board, battery, or memory (RAM) could also be behind the endless reboots. If a key component is damaged or malfunctioning, it can disrupt the normal booting process.
Jailbreaking
If you’ve jailbroken your iOS device, meaning you’ve hacked it to run unauthorized apps and customizations, that raises the risk of system instabilities. Jailbreaking is frequently the culprit behind endless reboot issues.
Full Storage
Finally, a completely full or nearly full storage capacity can also interfere with system functions and cause freezing or reboots. Make sure your iPhone, iPad or iPod Touch has ample free space.
How to Fix the Endless Reboot Trick: Step-By-Step Solutions
Now that you know what’s behind the endlessly rebooting Apple logo, here are all the potential DIY troubleshooting solutions to try:
Force Restart Your Device
The first step any time an Apple device is stuck in a loop is to force restart it. This interrupts the constant rebooting and clears temporary memory caches. Here’s how to force restart each model:
On an iPhone 8 or later: Press and quickly release the Volume Up button. Press and quickly release the Volume Down button. Then, press and hold the Side button until the Apple logo appears.
On an iPhone 7 or 7 Plus: Press and hold the Side and Volume Down buttons simultaneously until the Apple logo appears.
On an iPhone 6s and earlier: Press and hold both the Home and Side buttons together until the Apple logo shows up.
On an iPad: Press and hold the Top button and either Volume button at the same time. Keep holding them until the Apple logo appears.
On an iPod Touch: Press and hold the Side and Top buttons simultaneously until the Apple logo shows up.
This quick hard reset will interrupt the constant reboot cycle and boot your device back up normally (if the issue was temporary).
Reset Network Settings
If the endless reboot persists, try resetting your network settings next. This can resolve any network-related bugs that are causing system crashes.
To do this on an iPhone or iPad, go to Settings > General > Reset > Reset Network Settings. This will wipe all your Wi-Fi networks and passwords, so you’ll need to re-enter them afterwards.
Boot into Safe Mode
Booting into Safe Mode loads a minimal, stripped down version of iOS with only the essential apps and services. This can isolate and fix software bugs.
To enter Safe Mode on an iPhone or iPad, first force restart your device again. Then, as soon as you see the Apple logo during the reboot, quickly press and release the Volume Up button. Keep holding the Side or Top button until you see the lock screen, which will say “Safe Mode” in the bottom left.
From Safe Mode, you can uninstall recently downloaded apps or run an antivirus scan. Then restart normally.
Reset All Settings
Resetting all settings (not to be confused with resetting just network settings) will restore all system preferences to their defaults. This can fix reboot issues caused by customized settings.
Go to Settings > General > Reset > Reset All Settings to wipe settings. You’ll remain on the same iOS version.
Update or Restore iOS
Sometimes a necessary system software update was interrupted, causing crashes. Or, your current iOS version itself contains a bug triggering reboots.
First, try updating your iPhone, iPad or iPod Touch to the newest iOS version via Settings > General > Software Update. See if that stops the reboots.
If not, your next step is to do a full restore by connecting your device to a computer > opening iTunes > selecting your device > clicking Restore. This will completely wipe your device and install the latest iOS version.
Before restoring, be sure to back up your device either to iCloud or locally through iTunes. Then you can restore your data after.
Disable Problematic Third-Party Apps
If you’ve recently downloaded any new third-party apps from outside the App Store, try disabling them as they may be causing system crashes. Go to Settings > General > Applications and select the app.
First, force quit the app if it’s currently running. Then choose Offload App to temporarily uninstall it without losing data. Check if this stops the reboots.
Erase and Restore Your Device Using Recovery Mode
If all else fails, recovery mode will completely wipe your device and install the latest iOS version.
On an iPhone or iPad: First enter DFU (Device Firmware Update) mode. To do this, turn off your device. Then hold the Side or Top button and Volume Down simultaneously for 10 seconds. Let go of the Side/Top button while still holding the Volume Down button for 5 more seconds.
On an iPod Touch: Turn off your device, then hold the Side and Top buttons together for 6 seconds. Let go of the Side button while keeping the Top pressed for 10 more seconds.
Once your device is in recovery mode and showing Connect to iTunes on the screen, connect it to a computer. Open iTunes, select your phone, then choose Restore. This will wipe and restore iOS.
Seek Professional Repair for Hardware Issues
If you’ve exhausted all the above software troubleshooting, the endless reboot trick is likely due to a hardware problem with your iPhone, iPad or iPod Touch’s logic board, battery, RAM or other components. At that point your best option is to seek professional repair at an Apple Store or authorized service provider.
How to Avoid the Endless Reboot Trick
Once you’ve successfully resolved your device’s constant restarting, keep these tips in mind to avoid it happening again:
– Always install iOS updates as soon as they become available
– Don’t interrupt system updates before completion
– Regularly backup your data both locally and to iCloud
– Avoid downloading unauthorized apps outside the App Store
– Don’t jailbreak your iPhone, iPad or iPod Touch
– Maintain ample free storage space at all times
– Handle your device with care to prevent hardware damage
– Do not overload your device with too many resource-intensive apps
– Consider replacing an aging battery to prevent shutdowns/reboots
Frequently Asked Questions
Here are answers to some common questions about the endless Apple logo reboot trick:
How long does the endless reboot trick last?
The constant rebooting can go on indefinitely until you successfully interrupt the cycle and address the underlying cause. It won’t resolve on its own.
Will my data be erased if I have to restore iOS to fix reboots?
Yes, completely restoring iOS will wipe your device. So always backup your data first.
Can updating to the latest iOS version cause endless reboots?
Rarely, a buggy iOS update can actually trigger this issue. Try updating again or restore the previous iOS version.
Why does my iPhone keep rebooting even in Safe Mode?
If reboots persist in Safe Mode, that points to a hardware defect rather than a software glitch as the likely cause.
How can I tell if hardware or software is causing the reboots?
Hard reset and software fixes address software issues. But if they don’t work, hardware is likely the culprit.
Is the endless reboot trick the same as the Apple Logo loop?
Yes, both refer to the same problem of your device continually restarting without completing boot up.
Will my pictures be deleted if I have to wipe and restore iOS to stop reboots?
No, your photos will be preserved if you backup your data before restoring your operating system.
Is there a way to backup my iPhone before restoring if it’s stuck in a reboot loop?
Unfortunately no, you cannot backup while it’s endlessly rebooting. Your only option is an iCloud backup from beforehand.
Why does my iPhone reboot when I try to restore it in iTunes?
Continual rebooting even when trying to restore in iTunes typically means a hardware problem is causing the issue.
Conclusion
In summary, while the endless Apple logo reboot trick is certainly frustrating, it can almost always be resolved by methodically working through software troubleshooting options, and seeking professional hardware repair if necessary. The key is not to panic, and instead carefully try resetting settings, updating iOS, removing apps, restoring from backup, and entering recovery mode until the constant restarting finally stops. With patience and perseverance, you can get past this issue and get your iPhone, iPad or iPod Touch working normally again.