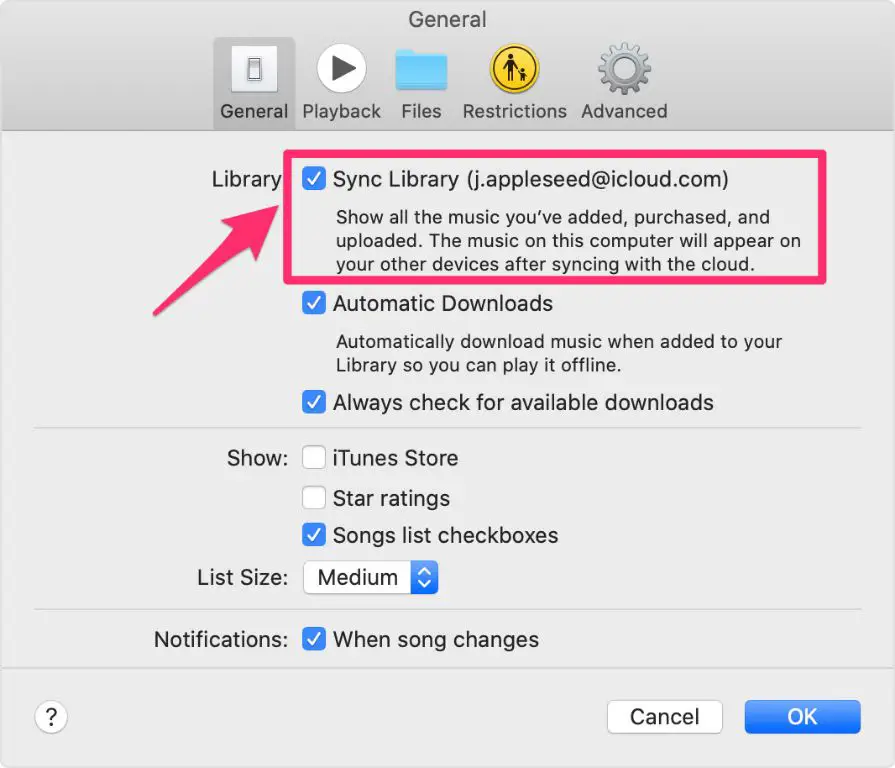What is iCloud Music Library?
iCloud Music Library is Apple’s music syncing service that allows you to access your personal Apple Music library across all your devices. It works by storing your music library in iCloud and syncing it between devices signed into the same Apple ID.
When you enable iCloud Music Library, it will scan the music files on your device and “match” them to songs available in the Apple Music catalog. Any music it matches will be available to stream from iCloud without taking up local storage space. You can access your full iCloud Music Library from any device by signing in with the same Apple ID.
The key features of iCloud Music Library include:
- Syncing your music collection across iOS devices, Macs, PCs, HomePods etc.
- Storing your music library in iCloud rather than on device
- Streaming your matched music so it doesn’t take up device storage
- Accessing your personal playlists and albums on any device
Overall, iCloud Music Library aims to provide seamless access to your music library no matter which device you are using. It essentially functions as a backup of your music collection in the cloud.
Why Stop iCloud Music Library Syncing?
There are a few reasons you may want to stop syncing your music library with iCloud:
Prefer local music library – Some people prefer to maintain their music library locally on their device rather than in the cloud. Stopping iCloud Music Library sync will ensure all music playback and management happens from the local library.
Sync issues – iCloud Music Library can sometimes encounter issues with properly syncing your library between devices. If you are having sync problems, turning it off may help resolve those issues.
Storage limits – iCloud only provides a limited amount of storage space, which can quickly get filled up with music. Turning off iCloud Music Library prevents it from using your iCloud storage allocation.
Overall, stopping iCloud music sync gives you more control over your music library if you would rather manage it manually on each device or if you are encountering issues with iCloud integration. Just be aware you may lose access to some songs that are only available through the cloud library. (Source)
Check iCloud Music Library Status
Before turning off iCloud Music Library, it’s important to check if it’s currently enabled on your device. Here’s how to check the status of iCloud Music Library:
On iPhone or iPad:
- Open the Settings app
- Tap on your name at the top
- Tap on iCloud
- Scroll down and check if the “iCloud Music Library” toggle is green (on)
On Mac:
- Open the Music app
- Click Music in the top left corner
- Select Preferences from the drop down menu
- Click the General tab
- Check the box next to “Sync Library”
On PC:
- Open iTunes
- Go to Edit > Preferences > Store
- Check if the “Sync Library” box is checked
If iCloud Music Library is enabled, you will see your Apple Music playlists and albums synced across your devices. The status indicator at the bottom of the Music app will also read “Apple Music – Updated Recently”.
Turn Off iCloud Music Library
The easiest way to turn off iCloud Music Library syncing is via the Settings app on your iPhone, iPad, or iPod Touch. Here are the steps:
On your iPhone or iPad:
- Go to Settings.
- Scroll down and select Music.
- Tap the Sync Library toggle to turn off iCloud Music Library.
Once disabled, your Apple device will no longer upload or download songs from iCloud Music Library. Your local music library will remain unchanged.
To turn off iCloud Music Library on your Mac:
- Open the Music app.
- Click Music in the menu bar at the top of your screen.
- Go to Preferences > General and deselect “Sync Library”.
This will prevent any further changes to your music library from syncing via iCloud. Any local music on your Mac will stay put.
On the Apple TV app, there is no setting to disable iCloud Music Library. It will continue uploading your play activity. To fully disconnect, you must unpair the Apple TV from your Apple ID account.
Pause iCloud Music Library
Pausing iCloud Music Library allows you to temporarily stop syncing your Apple Music library across your devices, without fully disabling the feature. This can be useful if you want to make changes to your local music library without having iCloud Music Library automatically sync those changes across devices.
Some reasons you may want to pause instead of fully disabling iCloud Music Library include:
- You want to re-organize or edit your local music library, but don’t want those changes synced right away.
- You are traveling or on a limited data plan, and want to minimize cellular data usage from iCloud Music Library.
- You want to troubleshoot issues with iCloud Music Library by isolating local device changes.
The key difference between pausing and fully disabling is that with pausing, your iCloud Music Library stays intact and will pick up where it left off when you unpause. With fully disabling, you would need to rebuild your iCloud Music Library from scratch if you later re-enable the feature.
So in summary, pause iCloud Music Library if you just need a temporary break from syncing. But fully disable it if you want to make permanent changes or rebuild your library before syncing again.
Manage Local Music Library
For those looking to manage their local music library without relying on iCloud Music Library, there are a few best practices to follow. Using the Music app or iTunes on Mac, you can organize your music folders and files to keep your library neat and easy to navigate. Here are some tips:
Use the Music app or iTunes to update metadata like song title, artist, album, and more. This helps keep your library organized if you have any unnamed tracks or compilation albums. You can also group albums into folders by artist to tidy up your library.
When adding new music, be consistent in how you name and organize the files. Most experts recommend organizing your library into a folder structure like Music > Artist Name > Album Title > song files. This makes it easier to navigate your library.
Back up your local music library regularly to an external hard drive. This safeguards your collection in case your computer is damaged or lost. Music files don’t take up much space, so backing up regularly is easy.
For help organizing and backing up your local library, see guides like this one from SoundGuys.
Re-enable iCloud Music Library
If you had previously disabled iCloud Music Library syncing and now want to turn it back on, follow these steps:
On your iPhone, iPad, or iPod touch with iOS 13 or later:
- Open the Settings app and tap on your name at the top.
- Tap “iCloud”.
- Under Apps Using iCloud, turn on “Music”.
This will re-enable iCloud Music Library syncing across your devices. It may take some time for your full music library to sync again from iCloud.
If you don’t see the option to turn on Music under iCloud settings, make sure you are currently subscribed to Apple Music. iCloud Music Library requires an active subscription.
If you continue to have trouble getting your music to sync properly after re-enabling iCloud Music Library, you can try these troubleshooting steps:
- Make sure you have a stable internet connection on all your devices.
- Restart your devices.
- Log out of iTunes & App Store on your devices, then log back in.
- Try toggling iCloud Music Library off and back on again.
In most cases, patience is key – give your music library time to fully sync from iCloud after re-enabling the feature. If issues persist, you may need to contact Apple support for further troubleshooting.
iCloud Music Library Alternatives
If you decide iCloud Music Library is not the right solution for you, there are other options for syncing your music library across devices. Here are some popular alternatives:
Other Cloud Music Services
Services like Spotify, Amazon Music, and Tidal allow you to upload your own music to the cloud and stream it on all your devices. They offer subscription plans to access their full music libraries as well. The main downside is you may be limited in how many of your own songs you can upload.
Local Syncing Options
For syncing music locally between your devices, you can use music player apps like Vox or PhoneView. These let you sync iTunes or local music folders over WiFi or cable. The advantage here is full control over your music library contents. The limitation is needing both devices on the same local network to sync.
Overall, while not as seamless as iCloud Music Library, these alternatives give you other options for accessing your music collection across devices.
Pros and Cons of iCloud Music Library
Using iCloud Music Library has several benefits as well as some downsides to be aware of.
Benefits of iCloud Music Library
Some of the key advantages of using iCloud Music Library include:
- Access your music collection from all your devices – iCloud Music Library syncs your music across iPhone, iPad, Mac, Apple TV, etc. so you can stream your songs anywhere (Source).
- No storage limits – There are no storage restrictions, so you can sync your entire music library to the cloud, even if it’s over 100,000 songs (Source).
- Streaming convenience – Songs are available on-demand for streaming over the internet, so you don’t need to store them locally.
- Automatic organization – iCloud Music Library matches and organizes your tracks with metadata from Apple Music.
Downsides and Risks
Some of the disadvantages to weigh include:
- Overwriting local files – Enabling iCloud Music Library can replace local music files with versions from Apple Music, potentially losing edits or metadata (Source).
- Uploading can take time – Depending on your library size, it may take hours or days to fully upload all tracks to iCloud.
- Playback issues – Streaming over the internet relies on a good connection, and buffering issues can interrupt playback.
- Apple Music subscription required – You need an active Apple Music membership to use iCloud Music Library.
Frequently Asked Questions
Here are some common questions and issues related to stopping iCloud Music Library syncing:
Why are some songs still showing in iCloud Music Library after I turned it off?
It can take some time for iCloud Music Library to fully sync across devices after making changes. Give it some time and check again later to see if the songs have been removed from iCloud Music Library.
I turned off iCloud Music Library but my music is gone from my iPhone!
Don’t worry, turning off iCloud Music Library doesn’t delete your music. Your local music library on your devices is still intact. You’ll just need to manually manage and sync your music going forward.
How do I get my music back after stopping iCloud Music Library?
You can recover your local music library on your Mac/PC from a previous iTunes or Finder backup and then manually sync to your device. Or turn iCloud Music Library back on to restore your library from the cloud.
I still see an iCloud Music Library icon in iTunes/Apple Music. What does this mean?
The icon just indicates the feature is available, not that it’s actively syncing your library. As long as you disabled iCloud Music Library syncing, your music is not storing to or syncing with the cloud.
Why does my music keep disappearing on my iPhone?
If you had iCloud Music Library enabled in the past, make sure it’s fully turned off across devices. Also check that you don’t have iTunes Match enabled, as this uses similar cloud syncing.