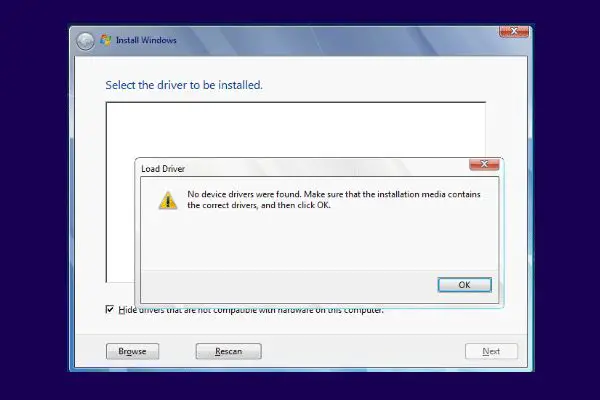The “No device drivers were found” error message appears during the installation or upgrade process of Windows 10. It indicates that Windows was unable to locate the necessary driver software needed to run devices like your network card, video card, mouse, keyboard, etc. Without these drivers, Windows cannot properly communicate with the hardware. As a result, you may experience issues like missing devices in Device Manager, devices not working correctly, or being unable to complete the Windows 10 installation.
This error commonly occurs because the drivers are missing, corrupted or incompatible. It can also happen when there’s a hardware failure, the hardware is too old and lacks driver support, or when using generic/incompatible drivers. Whatever the cause, the “No device drivers found” error prevents you from using Windows normally until the underlying driver issue is resolved.
Verify Hardware is Detected
The first step in fixing missing device drivers in Windows 10 is to open Device Manager and verify that your hardware is being detected properly. To open Device Manager:
1. Type “Device Manager” in the Windows search box or press Windows Key + X and select Device Manager from the menu.
2. Device Manager will open, displaying all detected hardware connected to your PC.
Look through the various categories, such as Network adapters, Display adapters, Sound, video and game controllers, etc. If you see any devices with yellow exclamation marks or red X’s, it means the device is not working properly. This usually indicates missing or corrupt drivers.
If a key hardware component is not showing up at all in Device Manager, it likely means Windows is not detecting the device. In that case, you may need to check physical connections, enable it in BIOS, or troubleshoot hardware issues before continuing with driver fixes. (1)
Update Drivers
One of the main solutions for fixing the “No device drivers were found” error is to update your drivers. Outdated, missing, or corrupted drivers can prevent devices from being detected properly in Windows.
To update your drivers, first head to the manufacturer’s website for each hardware device and search for the latest drivers available. For example, visit NVIDIA for graphics drivers, AMD for CPU and other hardware drivers, or device-specific manufacturers like Logitech for peripherals.
Download the latest driver installer or package for your version of Windows. Run the installer, following any prompts to complete the driver update. Restart your computer when done.
Updating drivers directly from the manufacturer will ensure you get the latest stable release. Windows Update may not always have the newest available versions.
Uninstall the Device
One method to try is uninstalling the device through the Device Manager, and then restarting your computer to redetect the hardware. To uninstall a device in Device Manager:
– Open the Device Manager by right-clicking the Windows Start button and selecting it from the menu. You can also search for “Device Manager” in the Windows search bar.
– Expand the category for the device you want to uninstall by clicking the arrow next to it. For example, expand “Sound, video and game controllers” to see audio devices.
– Right-click the device and select “Uninstall device”. Confirm that you want to uninstall it.
– Restart your computer and Windows will redetect the device and attempt to reinstall drivers for it [1].
This process removes the existing drivers so that fresh ones can be installed upon redetection. It’s a simple solution that may help fix driver issues.
Disable Driver Signature Enforcement
One option to allow unsigned drivers is to disable driver signature enforcement in Windows. This advanced option allows you to install drivers even if they haven’t been digitally signed by the manufacturer. However, disabling driver signature enforcement makes your system less secure and is not recommended (https://answers.microsoft.com/en-us/windows/forum/all/permanent-disable-driver-signature-verification/009c3498-bef8-4564-bb52-1d05812506e0).
To disable driver signature enforcement in Windows 10:
- Restart your PC and enter the Windows Recovery Environment. On the Advanced startup screen, click “Restart now” under “Advanced options.”
- On the “Choose an option” screen, select “Troubleshoot.”
- Go to “Advanced options” then “Startup Settings.”
- Click “Restart” and your PC will restart showing the Startup Settings menu.
- Press F7 on your keyboard to select “Disable driver signature enforcement.” Your PC will restart.
You can now install unsigned drivers. However, this circumvents a security check in Windows and could expose your system to malware. Only use this option as a temporary measure until properly signed drivers can be obtained from the manufacturer (http://www.terasic.com.tw/wiki/Disable_Driver_Signature_Enforcement_in_Windows10_x64).
Use Generic Drivers
One option is to install generic or basic drivers for the device, if they are available. Generic drivers are basic drivers provided by Microsoft or the hardware manufacturer that allow the device to function at a minimal level without all custom features.
To install a generic driver:
- Open Device Manager
- Right click on the device and select Update Driver
- Click Browse my computer for driver software
- Click Let me pick from a list of available drivers on my computer
- Select the generic driver from the list if available and click Next to install
Generic drivers allow basic functionality but may lack some custom features. However, they can be a good temporary solution if the correct drivers cannot be found. Consult the device manufacturer’s website for available generic drivers.
Sources:
https://answers.microsoft.com/en-us/windows/forum/all/windows-generic-driver/2273ee03-5092-4160-84ad-bce411cac119
https://www.driverscape.com/manufacturers/generic
Check for Hardware Issues
Sometimes driver issues occur because of faulty hardware connections or malfunctioning devices. Carefully inspect all physical connections between your computer and hardware components. Make sure cables are securely plugged in and ports are clear of debris. Wiggle connections gently to ensure a proper fit. If using wireless devices, make sure they are powered on and within range of the wireless receiver.
If possible, try testing the hardware on another computer. For example, plug in the same USB device or connect the display to a different machine. If the hardware functions properly on a different computer, the issue is likely related to drivers or settings on the original computer. However, if the hardware exhibits the same problems on multiple machines, the device itself may be defective.
Refer to your hardware manuals and documentation for device-specific troubleshooting steps from the manufacturer. Some devices may have built-in utilities or diagnostic tools to test functionality. Contact the manufacturer’s tech support for further assistance if you cannot resolve hardware problems through basic troubleshooting.
Sources:
https://answers.microsoft.com/en-us/windows/forum/all/troubleshoot-hardware-and-devices/72f2c6cd-9755-4537-aa4e-85371d68ca93
https://support.microsoft.com/en-us/windows/use-a-fix-it-tool-with-windows-10-cc3cb85b-91d7-7e56-8ce1-db50b4d18d0b
System Restore
One option to fix the ‘no device drivers found’ issue is to roll the system back to an earlier restore point, before the problem occurred. System Restore allows you to revert your Windows settings, files, and programs back to a previous state without losing your personal files (Use System Restore).
To use System Restore to resolve driver issues:
- Boot into Windows in Safe Mode.
- Open System Restore and choose a restore point from before the drivers stopped working properly.
- Follow the prompts to restore your system to the earlier date.
- After the restore completes, reboot your computer and check if the driver issue is resolved.
Rolling back to an earlier restore point can often fix driver problems by reverting your system to a state when the drivers were still functioning correctly. It’s a quick and easy solution to try before investigating more complex driver troubleshooting steps.
Clean Install
If updating drivers and attempting fixes does not resolve the “no device drivers were found” issue, performing a clean install of Windows 10 can often resolve driver problems. This involves wiping your hard drive and doing a fresh Windows installation.
It’s important to back up any personal files and data before proceeding. Make sure to copy important documents, photos, music, videos, etc. to an external hard drive or cloud storage.
To do a clean install, first download the Windows 10 installation media and create a bootable USB drive. Then boot your computer from the USB drive and follow the on-screen instructions to install Windows 10. Make sure to select “Custom” when given the option in order to wipe the hard drive.
After the fresh installation completes, Windows 10 will have generic drivers installed. You can then go to Windows Update or your device manufacturer’s website to install the latest drivers tailored for your specific hardware.
Performing a clean install takes more effort but often resolves driver issues that cannot be fixed otherwise. Just make sure to back up your data first.
Contact Manufacturer
If the issue persists after trying the other troubleshooting steps, it’s a good idea to reach out to the manufacturer of your device for further support. The manufacturer should have specialized knowledge about your specific hardware and may be able to provide tailored troubleshooting or solutions.
To find your device manufacturer’s contact information:
- On an Android device, go to Settings > About Phone. Look for the manufacturer name under Model & Hardware.
- On a Chromebook, check the bottom of the device or look up your model online to find the manufacturer.
- For other devices, check documentation that came with the device or search online for the manufacturer and model number.
Many manufacturers have support sites where you can find troubleshooting resources or submit a request for assistance. You can also try contacting them by phone or email using contact information on their site. When reaching out, provide details about your device model, the issue you’re experiencing, and the troubleshooting steps you’ve tried so far.
The manufacturer should be able to further diagnose the problem and either provide steps to fix it or facilitate a repair or replacement if needed. Their technical expertise with your specific hardware makes them an important resource if you cannot resolve the “no device drivers found” issue through standard troubleshooting.