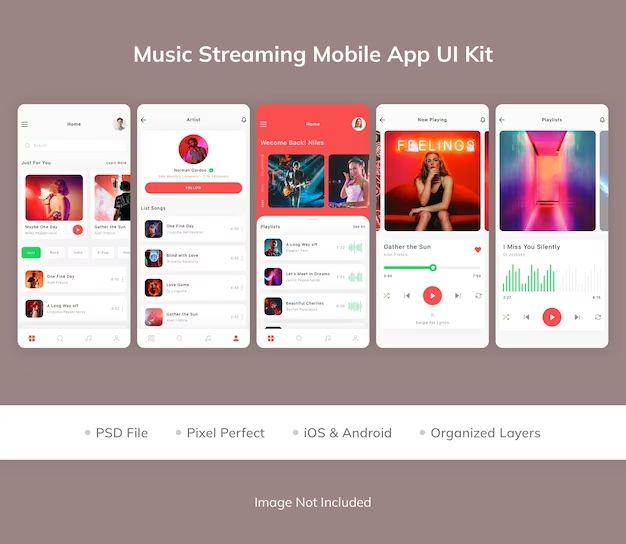The music library on Android devices allows you to access and play music files that are stored locally on your device. This includes music you may have downloaded from online stores, transferred from a computer, or copied directly onto your device’s internal storage.
Accessing your music library is important as it lets you listen to your music collection without needing an internet connection. You can browse your artists, albums, songs, playlists all in one place without needing to stream them. Having quick access to your own music collection can be useful in situations where internet connectivity is limited, like when traveling or commuting underground.
The music library acts as a central hub for managing all your music. You can play music, add new files to the library, delete files, create playlists, shuffle songs, and more. For those who store a lot of music on their Android device, being able to easily access the library is essential.
Locate the Default Music App
The music library on Android devices is accessed through the default music app installed on your device. This is usually either Google Play Music or Samsung Music, but can vary depending on the device manufacturer. For example, on a Samsung Galaxy device, the default music app is typically Samsung Music. On a Pixel phone, the default is Google Play Music.
To find your default music player app, go to the app drawer or home screen and look for an app simply called “Music” or “Music Player.” You can also go into Settings > Apps and scroll down to see which music app is listed under “Default apps.” The app that opens when you ask Google Assistant or Bixby to play music is also a clue to identify the default.
If you want to change the default music player app, you can go into Settings > Apps > Default apps > Music player app and select a new default. Options may include Google Play Music, Samsung Music, YouTube Music, Spotify, and installed third-party apps. This will change the app that opens when music playback is triggered system-wide.
Once you’ve located the default music app, you can open it and access your on-device music library.
Open the Music Library
To open your full music library on an Android device, simply launch the default music app and tap on the “Library” tab or icon.
On most Android devices, the default music app is Google Play Music or YouTube Music. Open the app and look for a tab or icon labeled “Library” along the bottom or side of the screen. This tab houses your entire music collection.
For example, in the YouTube Music app, tap on the “Library” tab on the bottom navigation bar to view all of your uploaded and purchased music (source: https://www.youtube.com/watch?v=FCri9Q5VzVU).
Tapping this Library tab provides access to all songs, albums, artists, playlists, and more in your personal music collection. From here, you can browse, search, play, organize, and manage your full music library on an Android device.
Navigate the Music Library
The key to getting the most out of your Android music library is learning how to easily browse and search through your content. Most default music apps on Android allow you to navigate your library in a variety of ways:
By Songs: View all songs in alphabetical order. Scroll through or search to find a specific track.
By Artists: Browse your music organized by artist name. Select an artist to see their albums and songs.
By Albums: View your music cataloged into albums. Tap an album to see its track list.
By Playlists: Access all of your personal playlists. These can include both playlists you’ve created yourself as well as some preloaded playlists on your device.
You can also use the search function to quickly find music in your library. Just tap the search icon in your music app and type in a song title, artist, album, or playlist name. Matching results will populate as you type. Tap a result to start playback or add it to your queue.
Learning these basics of browsing and searching in your Android music library makes it easy to find your favorite tracks, discover new music, and create playlists tailored to your mood or activity.
Play Music from the Library
Once you have opened your Android music library, you can start playing songs, albums, and playlists. Simply tap on the song, album, or playlist you want to play and the music will begin. The music playback controls will appear on your screen, allowing you to pause, skip tracks, adjust volume, and more.
There are a couple handy options for controlling how your music plays from the library:
- Shuffle – Tap the shuffle icon to shuffle the playback order of songs rather than playing them sequentially.
- Repeat – Tap the repeat icon to choose whether to repeat just the current song, the entire playlist or album, or turn repeat off.
With these options, you can customize your music listening experience when playing tracks from your Android music library.
Add Music to the Library
There are a few different ways to add music to your Android device’s music library:
Download Music Files to Device Storage
You can download music files like MP3s directly to your device’s internal storage or SD card. Use your device’s web browser or a file manager app to find and download music files. Then you can access these files in your music player’s library.
See this WikiHow guide for more details on finding free music to download.
Transfer From a Computer
Connect your Android device to a computer with a USB cable. Then you can transfer music files stored on your computer over to your device. The files will be accessible in your music library once transferred.
Purchase From Play Store
Use the Google Play Store app on your Android device to purchase and download songs and albums. Purchases are automatically added to your music library.
Save For Offline Listening
Streaming apps like Spotify allow you to save songs for offline listening. These saved songs then appear in your music library for playback without an internet connection.
Organize and Edit Music
When organizing your music library on an Android device, playlists and editing metadata are key tools to use. Here are some tips for creating playlists, editing music info, and deleting unwanted songs:
To create a playlist, open the Music app and tap on the “Playlists” tab. Tap the plus icon to make a new playlist, give it a name, and start adding songs. You can also long-press on songs, albums or artists and select “Add to playlist” to quickly build playlists. Android’s Music app allows for smart playlists that automatically update based on rules you set.
To edit metadata like song titles, artist names or album info, tap on a track in your library and select “Edit info”. This allows you to make changes to any of the metadata tags. You can do this for individual songs or multiple selections. Some third-party apps like Musicolet offer advanced tagging and editing tools.
Finally, to delete music you don’t want, use the menu to select songs/albums and choose “Delete”. You can also swipe left on tracks and tap the trash icon. Be careful, as deleting songs is permanent. Consider adding unwanted tracks to a “Dislikes” playlist instead of fully deleting.
Troubleshooting Tips
If you are having issues accessing your music library on Android, here are some troubleshooting tips:
If your music library is not loading at all, try force closing the music app and restarting it. You can also try clearing the app’s cache and data from your device’s settings. Additionally, check that you have a stable internet connection.
For sync issues between your Android device and the cloud, check that background data and auto-sync are enabled for the music app. You may need to manually initiate a sync if your music is not updating.
Lagging, freezing, or crashes likely indicate a problem with the app itself. Try uninstalling app updates or performing a fresh reinstall of the app. Also ensure your Android OS and the app are fully updated.
If you switched from iPhone to Android and your Apple Music library is missing, you will need to enable iCloud Music Library in the Apple Music settings on Android. This syncs your full library.
For additional troubleshooting, consult the music app developer’s help documentation or forums. You can also try common fixes like rebooting your device or freeing up storage space.
If you still cannot access your library after troubleshooting, contact the app developer’s customer support for further assistance.
Third-Party Music Apps
Beyond the default music player on Android, there are many popular third-party apps that allow you to access a massive library of streaming music. These include paid subscription services like Spotify, Apple Music, Amazon Music, and SiriusXM as well as free ad-supported apps like Pandora and SoundCloud.
To access your personal music library in one of these apps, you’ll first need to download the app from the Google Play Store and create an account if required. The app will give you options to browse featured playlists, stations, or recommended songs based on your listening history and preferences. Most also allow you to upload your own music to the cloud or download songs for offline listening. This gives you access to your full library across devices.
For example, in Spotify you can go to ‘Your Library’ and see playlists, albums, artists and podcasts you’ve saved. Apple Music has a similar ‘Library’ section. This makes it easy to find and play music you’ve added even if you switch between different apps.
Conclusion
Accessing your full music library through the default Music app on Android makes it easy to listen to all of your favorite songs, albums, and artists. With just a few taps, you can open the app, view your library organized by playlists, artists, albums, songs, and genres, and start playing music.
Once in your library, you have full control to play any song, view album artwork, create playlists, shuffle songs, and more. You can also easily add new music to your library through purchases, downloads, or transferring files from a computer.
Having your entire music collection available in one app enables you to listen to music from different eras and genres, rediscover forgotten tracks, and queue up music perfectly suited for any mood or situation. With powerful search and organization tools, you can quickly find that perfect song in a library of thousands. So unlock the full potential of your Android device and enjoy unlimited, ad-free access to your music library anytime, anywhere.