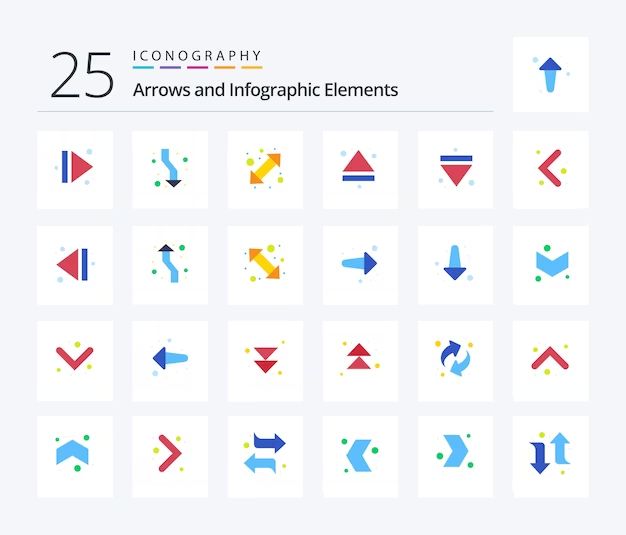If you need to force eject an ISO file that is stuck or not responding, there are a few methods you can try to get it to eject properly. An ISO file is an archive file that contains the data from a CD, DVD, or Blu-ray disc. It allows you to access the contents of the disc without needing the physical media. However, sometimes an ISO can get stuck when trying to eject or unmount it, preventing you from accessing the virtual drive.
Try the “Safely Remove Hardware” Method
The first thing to try is using the “Safely Remove Hardware” option in Windows. This sends a command to eject the ISO file properly before disconnecting the virtual drive. Here are the steps:
- Open the “Safely Remove Hardware” icon in the Windows system tray. This is located in the bottom right corner of the screen near the clock.
- Click on the icon and select the drive letter assigned to the mounted ISO file.
- Windows will alert you if the drive can be safely removed. Click “Eject” to proceed.
This method essentially dismounts the ISO file from the virtual drive so that Windows can fully release it. If you are still unable to access the ISO file after this, move on to the next methods.
Use a Third-Party Eject Tool
If the standard Windows eject function doesn’t work, the next option is to use a dedicated ISO eject tool. These programs are designed to force stubborn ISO files to unmount from the virtual drive. Some popular options include:
- MagicDisc – This free virtual CD/DVD utility has a “Force Unmount” function.
- PowerISO – Paid software with an “Eject ISO” feature.
- IsoBuster – Data recovery program that can also eject ISOs.
To use one of these ISO eject tools:
- Download and install the program if you don’t already have it.
- Launch the software and open the stuck ISO file.
- Use the “Force Unmount”, “Eject ISO” or similar function.
- The program will attempt to eject the ISO from the drive.
This direct approach is often successful when other options fail. The eject tools have more low-level access to dismount the ISO file if Windows cannot do it normally.
Restart Your Computer
If all else fails, a simple restart of your computer can often release a stuck ISO file. During a restart:
- All running programs are closed, releasing their hold on system resources.
- Mounted drives are properly dismounted and ejected.
- Startup processes remount drives and programs, essentially starting fresh.
To restart your computer:
- Save any unsaved work and close all running programs.
- Click the Start menu (Windows logo) and select “Restart”.
- The computer will shut down and automatically restart after a few moments.
- When it powers back on, try accessing the problem ISO file again.
In most cases, a simple reboot is enough to eject an unresponsive ISO file. The fresh start releases it from the virtual drive so it is no longer stuck.
Delete the ISO File
If you absolutely cannot eject or access an ISO file, deleting it is an option. This removes the source of the problem file so that the virtual drive can reset itself. To delete an ISO:
- Open File Explorer and navigate to the folder containing the ISO.
- Right click on the file and select Delete.
- Confirm that you want to move the file to the Recycle Bin.
- Empty the Recycle Bin to fully remove the ISO file.
Without the source ISO file, the virtual drive should no longer detect it as mounted media. You will then be able to freely access the drive letter again. Keep in mind that deleting the file means losing its contents.
Disable AutoRun
An related setting that can sometimes cause ISO issues is AutoRun. This feature automatically opens ISO files when mounted to access their content. If AutoRun is enabled, it could be preventing you from properly ejecting the ISO.
To disable AutoRun:
- Open the Control Panel and navigate to the AutoPlay settings.
- Select “Software and games” from the list of content types.
- Choose “Take no action” for the default auto play setting.
- Click Apply and OK to save the changes.
Now when you mount an ISO file, it will not automatically open or run. This gives you a chance to properly eject it before accessing the contents.
Close Any Programs Using the ISO
If an application has the ISO file open or mounted, that could prevent you from ejecting it. Try closing any programs that may be accessing the problematic ISO:
- Virtual drive programs like Daemon Tools or Virtual CloneDrive.
- Explorer windows with the ISO contents open.
- Archive utilities like WinRAR or 7-Zip.
- Multimedia programs like VLC media player.
- Burning software like Nero or ImgBurn.
Fully exit out of these applications to release the ISO file from use. Then try ejecting it again using the normal Safely Remove Hardware steps.
Check for Viruses or Malware
In rare cases, a virus or malware infection could be preventing you from ejecting the ISO properly. Scan your computer with antivirus software to check for potential problems.
If malware is found, use the antivirus tools to clean the infection. This may involve quarantining or deleting infected files. A full system scan can locate and remove viruses that cause odd issues like a stuck ISO.
Repair or Reinstall Virtual Drive Software
Damaged system files or a corrupted virtual drive program installation could also cause ISO eject problems. Try repairing or reinstalling your virtual drive software like this:
- Uninstall the current virtual drive program.
- Restart your computer.
- Reinstall the latest version of the virtual drive software.
- Restart again after installation.
- Test mounting and ejecting an ISO file.
Resetting the virtual CD/DVD software essentially gives you a fresh start. This can resolve any conflicts or glitches that prevent ISO files from ejecting properly.
Format the Virtual Drive
As a last resort, you can reformat the virtual drive itself to erase any possible errors. To do this:
- Open Disk Management in Windows.
- Right-click the virtual drive and choose Format.
- Accept the default settings and perform a Quick Format.
This will wipe the virtual drive and overwrite the existing data structures. Once complete, restart your computer and test mounting an ISO file again. Formatting provides a completely clean slate for proper ISO ejection.
Conclusion
Stuck ISO files can certainly be frustrating. But in most cases, you can successfully force eject the ISO using the methods outlined above. The key solutions include:
- Using the Safely Remove Hardware option.
- Trying a dedicated ISO ejection tool.
- Restarting your computer.
- Disabling AutoRun.
- Closing programs using the ISO.
- Scanning for malware.
- Reinstalling virtual drive software.
- Formatting the virtual drive.
Following this troubleshooting guide, you should be able to isolate the cause and correct an ISO that refuses to eject. Just go down the list until you can successfully unload the problematic ISO file from the virtual drive.