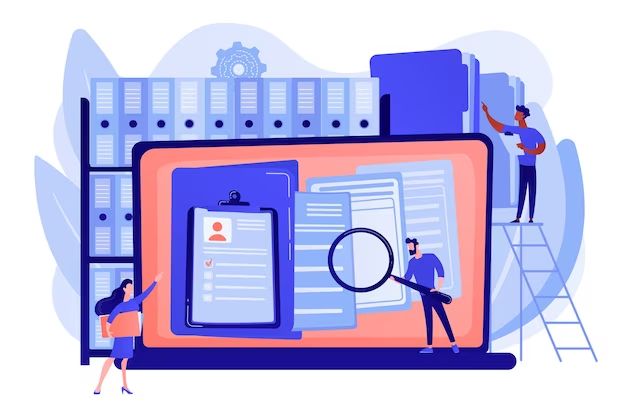Getting your pictures from Archive is a straightforward process that can be done in just a few steps. In this article, we will walk through everything you need to know to successfully download your photos from Archive.
Locate Your Photos in Archive
The first step is to log into your Archive account and navigate to the folder or album where your photos are stored. Depending on how your account is organized, your photos may be in:
- The main Photos page
- Specific albums you have created
- Archive’s automatically generated albums like “Last Import” or “Screenshots”
You can use the sidebar navigation or search bar to find where your photos are located if you are unsure.
Tips for Locating Photos
- Use Archive’s filter and sort options to narrow down photos by date, album, or people
- Search for keywords if you know details like where or when a photo was taken
- Use the Archive mobile app to easily browse and search your library
Select the Photos You Want to Download
Once you have located your photos in Archive, it’s time to choose which specific images you want to download to your computer or device.
You can select photos individually, or multi-select several at once. On desktop, click the checkbox below each photo to select it, or use the “Select All” option to choose all photos on the page at once. On mobile, tap the three dot menu next to each photo and choose “Select” or “Select All.”
Selection Tips
- Shift-click on desktop to select a range of consecutive photos
- Use Ctrl/Command-click to select multiple non-consecutive photos
- Choose only your best shots instead of downloading everything
Download Your Selected Photos
Once you’ve picked out the photos you want, it’s time to download them.
Downloading from Desktop
If you are on the Archive website:
- Click the download icon in the upper right (the downward facing arrow)
- Choose to download the original files or Archive’s edited versions
- Select a download location on your computer
- Click OK and your photos will download to the chosen folder
Downloading from Mobile
To download from the Archive app:
- Tap the three dot menu next to a photo
- Choose “Download”
- The photo will save to your device camera roll
You can also multi-select to download several photos at once.
Share Downloaded Photos
Once your selected Archive photos are downloaded, there are lots of ways you can access and share them:
- View the photos in your device camera roll or photos app
- Copy the images to a flash drive or external hard drive
- Upload or attach photos to social media, email, or messaging apps
- Open or edit photos in an image editing program
- Print your favorite shots at a store or with a home printer
Sharing and Access Tips
- Use cloud storage like Dropbox to access your photos anywhere
- Share an Album link instead of individual photos
- Use Archive’s “Share Photo” link for a quick way to copy a direct URL
Re-Download Photos Later If Needed
A great thing about Archive is that your photo library is stored securely in the cloud. This means you can re-download your photos again anytime.
So even if you delete the files from your device or computer, you can always log back into Archive later and download those photos again.
Your Archive library acts like an online backup of your images, so you don’t have to worry about losing access forever.
Tips for Re-Downloading
- Favorite important photos to easily find them again later
- Use Archive’s search if you forgot where a photo is located
- Download in smaller batches instead of your entire library
Edit Photos Before Downloading
Archive makes it easy to edit your photos right within the app before downloading them.
With editing options like:
- Cropping
- Rotating
- Filters
- Adjustments
- Retouching
- Text
- Red eye removal
You can perfect your images so they are ready to share.
Photo Editing Tips
- Use cropping to improve composition or focus the subject
- Increase brightness and contrast for more vivid images
- Apply fun filters as a quick way to add style
Any edits you make to the photos will be saved within Archive, so you have access to both the original and edited versions.
Resize Images Before Downloading
If you want smaller file sizes for faster sharing or storage space, you can resize photos with Archive before downloading them.
Go to download settings and adjust the image dimensions or select a size preset like:
- Small (1024×768)
- Medium (2048×1536)
- Large (3072×2304)
Resizing to smaller sizes can drastically reduce file sizes with minimal effect on image quality.
Image Resizing Tips
- Social media sites often prefer images under 1 MB
- Emails may limit attachments to 5 or 10 MB
- Resize only as small as needed for your use case
Download Photos on Desktop or Mobile
Archive offers flexibility to download your photos either on desktop or mobile devices.
On desktop, you have the advantages of:
- Larger screens to manage your library
- Easier selection and downloading of multiple files
- More powerful editing tools
On mobile, you can:
- Access photos on the go instantly
- Easily share images directly from your device
- Use automatic camera uploads to sync new shots
Choose the option that suits your needs and preferences.
Cross-Device Tips
- Favoriting photos makes them easy to locate across devices
- Use smart albums to automatically group types of photos
- Enable camera upload to instantly access new shots everywhere
Original Quality vs. Archive’s Edited Versions
When downloading photos from Archive, you have the choice to download the original version of your photos or Archive’s edited versions.
Here’s an overview of the differences:
| Original | Archive Edited Version |
|---|---|
| Full resolution, unmodified image straight from camera | Enhanced image with automatic edits like cropping, filters, adjustments |
| Larger file size | Smaller file size due to compression |
| Maximum image quality | Very good image quality with improved brightness, contrast, colors |
| Requires editing in another app | Ready to share with professional look applied |
In most cases, Archive’s edited versions provide a great balance of image quality and file size optimization. But for prints, professional use, or archival storage, you may want the originals.
Choosing File Types
- JPEG is smaller and easily shared online
- TIFF or PNG provide lossless quality for printing
- RAW capture the most image data but require editing
Export Photos to Services Like Google Photos
If you use another photo service in addition to Archive, you may want to export copies of your photos to that platform.
Some common ways to export Archive photos include:
- Google Takeout to download an Archive data export
- Manually uploading photos to Google Photos
- Syncing to apps like Dropbox or SmugMug
- Connecting Archive as external storage to Amazon Photos
You can continue accessing the photos in Archive while also making copies available in your other accounts.
External Sharing Tips
- Export edited versions to save storage space
- Use Archive’s print ordering integrations for high-quality photobooks
- Share albums instead of full libraries when possible
Troubleshoot Download Issues
In most cases, downloading pictures from Archive is a quick and problem-free process. But occasionally issues may arise like:
- Photos won’t download
- Error messages showing
- Very slow download speeds
- Only some photos downloading
Here are some tips for troubleshooting download issues:
Troubleshooting Tips
- Check internet connection stability and speed
- Restart the Archive app and try again
- Try downloading smaller batches of photos
- Enable Archive development mode to see detailed errors
- Contact Archive support if issues persist
With some patience and testing, you should be able to resolve most download problems. But Archive’s support team is there to help if needed.
Conclusion
Retrieving your pictures from Archive is a straightforward process using the steps outlined in this guide.
In summary:
- Navigate to your photo library and select images to download
- Choose download options like file sizes and edited vs. original
- Download directly to your computer or mobile device
- Access, edit, and share photos as desired
- Re-download anytime from your secure Archive library
Following these tips will have you downloading great photos from Archive in no time. Just remember your pictures are always safe in Archive’s cloud even after deleting from devices.