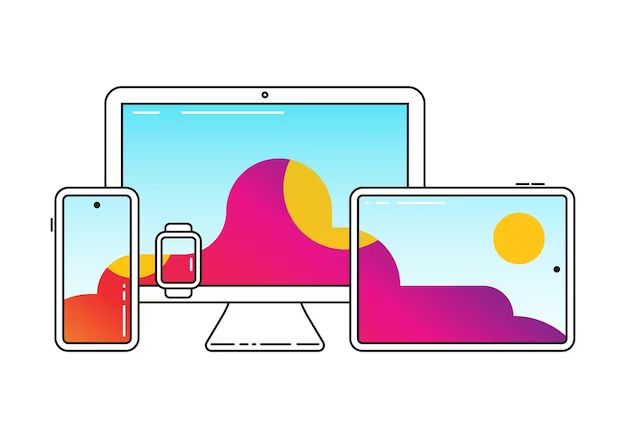Syncing your Apple devices allows you to access the same contacts, calendars, photos, documents, notes, bookmarks, and messages across all your devices. Keeping everything in sync provides convenience, accessibility, and continuity across your iPhone, iPad, Mac, Apple Watch, and more.
Some key benefits of syncing Apple devices include:
- Access the same information from any device
- Changes made on one device sync across everything
- Built-in backups of your important data
- Saves time by eliminating manual data entry
This guide will cover how to sync contacts, calendars, photos, documents, notes, bookmarks, and messages using iCloud across iPhone, iPad, Mac, Apple Watch, and more. Instructions will be provided for the latest versions of iOS, iPadOS, macOS, watchOS, and applicable apps.
Requirements
To sync your Apple devices, there are a few key requirements that need to be met:
You’ll need an iCloud account. iCloud is what enables syncing across Apple devices, so an account is essential. If you don’t have one already, you can create a free iCloud account easily.
All your devices need to be signed into the same iCloud account. Make sure each device is logged into your account in Settings or System Preferences > Apple ID. Using separate accounts on different devices will prevent syncing.
Your devices need to be compatible. In general, iOS devices (iPhone, iPad, iPod Touch) running iOS 5 or later can sync. Macs running OS X Lion 10.7 or later can participate in syncing too. Older devices may lack full support.
Sync Contacts
One of the easiest ways to sync contacts across your Apple devices is to use iCloud. To get started, simply open the Contacts app on each device and make sure contacts syncing is enabled in iCloud settings. The steps are:
On iPhone or iPad, go to Settings > [your name] > iCloud > Contacts and toggle on Contacts.1 On Mac, open the Contacts app, go to Contacts > Preferences > Accounts and make sure your iCloud account is checked under “Enable contacts syncing for.”2
Once you enable contacts syncing in iCloud on all your devices, any new contacts you add, or any changes you make will automatically sync across your iPhone, iPad, and Mac. You’ll always have the same up-to-date contacts on all your Apple gadgets.
Sync Calendars
The Calendar app allows you to sync your calendar and events/reminders across all your Apple devices. To enable calendar syncing:
- Open the Calendar app on your iPhone, iPad or Mac.
- Go to the Settings app on iOS or Preferences on Mac.
- Tap on Accounts and select your iCloud account.
- Turn on the “Calendars” switch to enable syncing.
Once calendar syncing is enabled, any new events or reminders you create in Calendar on one device will automatically show up in Calendar on your other devices. Changes made to events on one device will also sync across.
Calendar syncing via iCloud is the most straightforward way to keep your calendar consistent across your Apple devices (Source). The key is making sure you are signed into the same iCloud account on all devices.
Sync Photos
One of the easiest ways to sync photos across all your Apple devices is to use iCloud Photo Library (https://www.fonetool.com/phone-transfer/apple-sync-photos-across-devices-0612-ac.html). iCloud Photo Library allows you to store all your photos and videos in iCloud, so they are safely backed up and available on all your devices logged into the same iCloud account. Any photos you take on your iPhone will automatically sync to your iPad, Mac, Apple TV and other devices.
To enable iCloud Photo Library, go to Settings > [Your Name] > iCloud > Photos on each device and turn on iCloud Photo Library. Keep in mind that you’ll need enough available iCloud storage space to store all your photos and videos (https://www.backblaze.com/blog/dont-get-trapped-icloud/). Photos may take some time to initially upload and sync across devices depending on your internet connection speed and the number of photos and videos in your library.
Once set up, new photos and edits made on one device will automatically update across your other devices with iCloud Photo Library turned on. This keeps your photo library seamlessly in sync on all your Apple devices.
Sync Documents
You can use iCloud Drive to keep your documents synced across your Apple devices [1]. When you enable iCloud Drive on your Mac, iPhone, iPad, and iPod touch, any documents you store in iCloud Drive will automatically sync between the devices. This allows you to access the same files seamlessly as you move between devices.
To set up iCloud Drive on your Mac, open System Preferences and click on Apple ID. Click the Options button next to iCloud Drive and enable it. You can choose which folders you want to sync to iCloud Drive. On your iPhone, iPad, or iPod touch, open Settings, tap on your Apple ID banner, and enable iCloud Drive.
Once enabled across devices, any documents you save to iCloud Drive will be updated and available on your other devices. This includes documents from Apple’s productivity apps like Pages, Numbers, and Keynote as well as documents from other third-party apps that support iCloud Drive. Edits made to documents on one device will sync across all your devices.
[1] https://support.apple.com/guide/mac-help/sync-files-to-your-device-mchl4bd77d3a/mac
Sync Notes
To enable syncing of notes across your Apple devices, you first need to open the Notes app and turn on notes sync. This can be done by going to Settings > [your name] > iCloud > Notes and toggling the switch for Notes to the On position.
Once you have notes sync enabled, any notes you create or edit on one device will automatically sync to your other devices signed into the same iCloud account. For example, if you create a shopping list on your iPhone, that note will also appear in the Notes app on your iPad and MacBook shortly after.
The time it takes for notes to sync across devices can vary depending on factors like note size and internet connection speeds. Small changes usually sync within seconds while syncing large notes with images may take a few minutes. As long as you have a stable internet connection, your notes should reliably sync across Apple devices over time.
If you need to force a sync to speed things up, you can open the Notes app on each device and pull down to refresh. This triggers a sync to update any recent note changes. If notes are still not syncing properly, check that Background App Refresh is enabled for Notes under Settings.
According to this Apple discussion thread, some users have experienced delays of days for notes to sync. However, this usually indicates an underlying issue rather than normal behavior. Troubleshooting steps like restarting devices, ensuring proper internet connectivity, and contacting Apple Support can help resolve lingering notes sync delays in most cases.
Sync Bookmarks
Bookmarks allow you to save your favorite websites for easy access later. With Safari’s bookmarks syncing feature, you can sync your bookmarks across all your Apple devices so your favorite sites are available no matter which device you use.
To enable bookmark syncing on your Apple devices:
- Open the Safari app on each device.
- Go to Safari Settings > iCloud and toggle on “Bookmarks”.
Once enabled, any bookmarks you add, edit or delete on one device will automatically be updated across all your other Apple devices where you’re signed in with the same Apple ID.
For example, if you bookmark a new website on your iPhone, that bookmark will also show up on your iPad and MacBook if you have bookmark syncing enabled. This ensures your bookmarks stay up-to-date and consistent across all devices.
Safari’s cross-device bookmark syncing makes it easy to access your favorite websites from anywhere. No more hunting around for that recipe page you bookmarked on your iPad when you’re now on your Mac. With syncing, your bookmarks follow you on all your Apple devices.
(Link Citation 1)
Sync Messages
One of the most useful features of Apple devices is the ability to sync iMessages across all your devices. iMessage is Apple’s messaging service that allows you to send texts, photos, videos, and more between Apple devices. When you have iMessage enabled on multiple devices like an iPhone, iPad, and Mac, your messages will automatically sync across them.
This means you can start a conversation on your iPhone, and then seamlessly continue it on your iPad or Mac later. All of your iMessages will be up to date on all synced devices regardless of which one you use to send or view them. Your full message history will be available on each device.
To enable this, you need to make sure iMessage is turned on for the same Apple ID across the devices you want to sync. You can check this in the Settings app under Messages. Then when your devices are connected to WiFi and signed in to the same Apple ID, your iMessages will automatically sync.
This makes it easy to pick up conversations from any of your Apple devices without losing your message history. It’s one of the handy integrations Apple uses to connect its ecosystems. For more details, see this Apple guide on syncing iMessages.
Troubleshooting
If you are having issues getting all your Apple devices to sync properly via iCloud, here are some troubleshooting tips:
First, make sure you are signed in to the same iCloud account on all devices you want to sync. You can check this in Settings on each device.
Also ensure that you have a stable internet connection on each device. Syncing requires your devices to communicate with each other via iCloud over the internet. Try connecting to a strong WiFi network or cellular data if sync is failing.
Restarting your devices can also help get sync working properly again. Power cycle each device by turning it fully off and back on.
If you still can’t get your contacts, calendars, photos, notes, and other data to sync across Apple devices, you may need to contact Apple support for further troubleshooting. Apple’s technicians can help diagnose the issue and get sync functioning for your iCloud account.